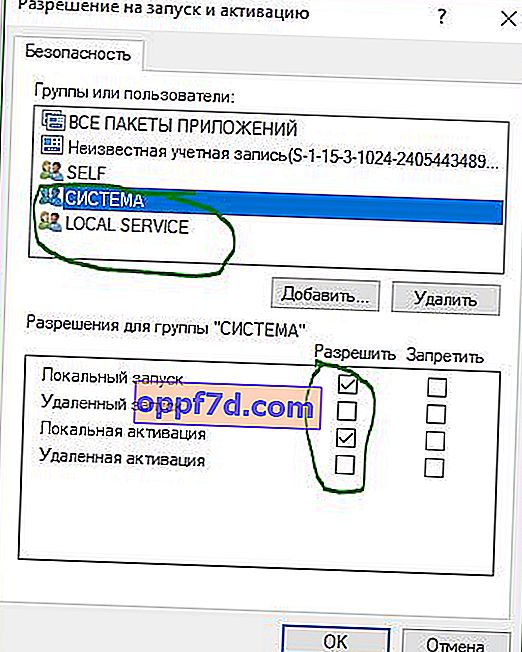Händelse-ID 10016 DistributedCOM Windows 10-fel är ett av de mest kända problemen som användare stöter på i systemloggen. Detta fel utlöses när vissa processer inte har åtkomsträttigheter till DCOM-komponenter som nämns i händelseloggarna. Detta begränsar datorns felfria funktion, vilket i slutändan irriterar användarna. Systemet blockerar omedelbart "Event Viewer" med tusentals meddelanden med händelsedisplayer.
Undersökning avslöjar att när du försöker starta DCOM-servern med en applikation har du inte någon behörighet att göra det och du får följande fel i Event Viewer: " Inställningar för applikationsspecifika behörigheter ger inte lokal aktiveringstillstånd för COM-serverapplikationen " ... För att ha ett tydligt koncept och undvika misstag delar vi upp hela proceduren i fyra sekventiella sektioner. Låt oss komma direkt till dem. Vi kommer att fokusera på att lösa detta irriterande fel i Event ID 10016 DistributedCOM Windows 10- händelseloggen genom att följa instruktionerna nedan.
Skapa en systemåterställningspunkt innan du fortsätter med reparationen .
Åtgärda händelse-ID 10016 DistributedCOM-fel
Processkontroll
Steg 1 . Först och främst måste du sortera processen eller tjänsten som är associerad med felkod 10016. Därefter hittar du en beskrivning av felet precis nedan på fliken "allmänt" eller "detaljer". Kopiera CLSID från beskrivningen. Det kan se ut som {D63B10C5 ....
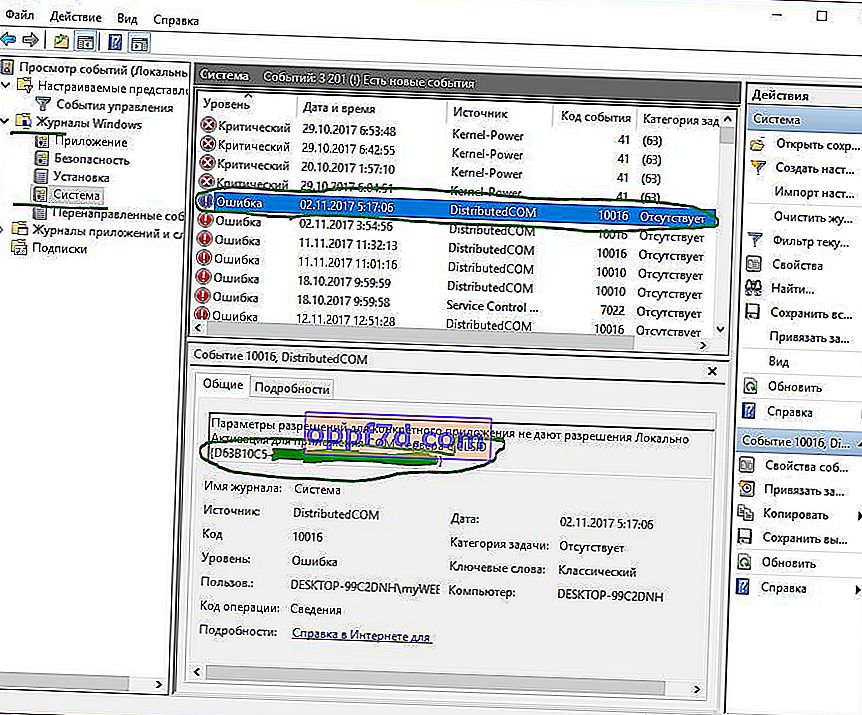
Steg 2 . Låt oss öppna registerredigeraren nu. Tryck på Win + R- tangentkombinationen och skriv regedit .

- I Registerredigeraren väljer du Dator med ett enda klick och klickar på Redigera > Sök .
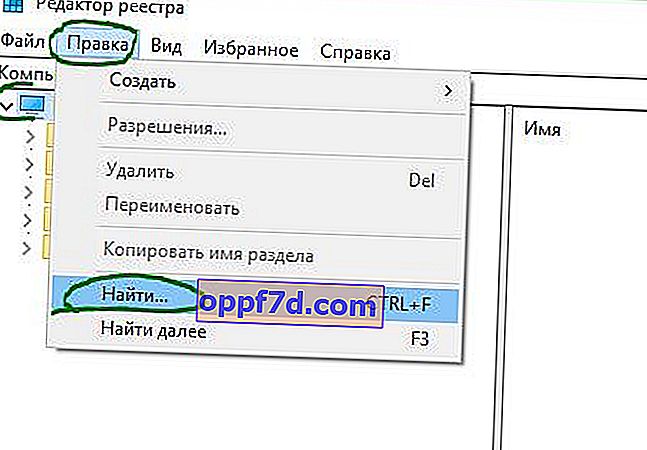
- Ange din CLSID-nyckel i sökfältet, som är av typen {D63B10C5 .... Markera rutan för att bara söka efter "sektionsnamn".
- Du får en nyckel på höger sida, välj den med musen en gång.
- I den högra rutan kommer du att ha en "Standard" -tangent med värdet RuntimeBroker . Kom ihåg detta värde, det kommer att vara användbart för oss i framtiden.
Nästa uppgift är att köra ett skript för att göra några ändringar i behörighetsavsnittet som finns i Component Services för den tjänsten.

Öppna komponenttjänster
- Sök i Windows " Component Services ", högerklicka och välj kör som administratör .
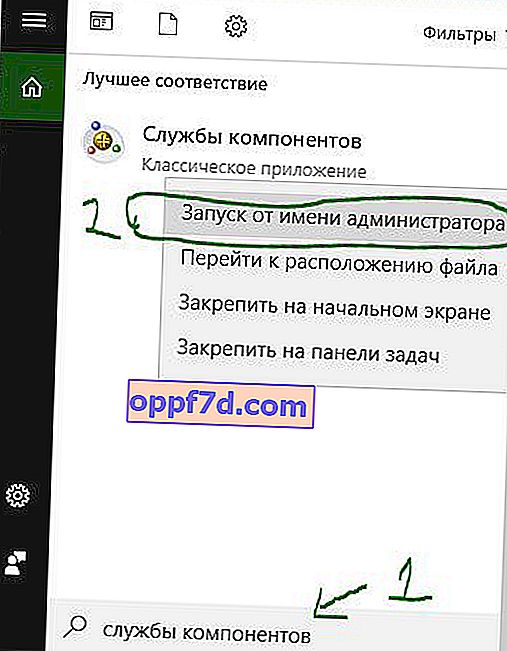
- Navigera till Component Services > Datorer > Den här datorn > DCOM-inställning > och hitta RuntimeBroker i listan .
I vissa fall kan det finnas två filer med detta namn. Du måste ta reda på vilken fil som är ansvarig för felet, vilket vi kommer att göra nedan.
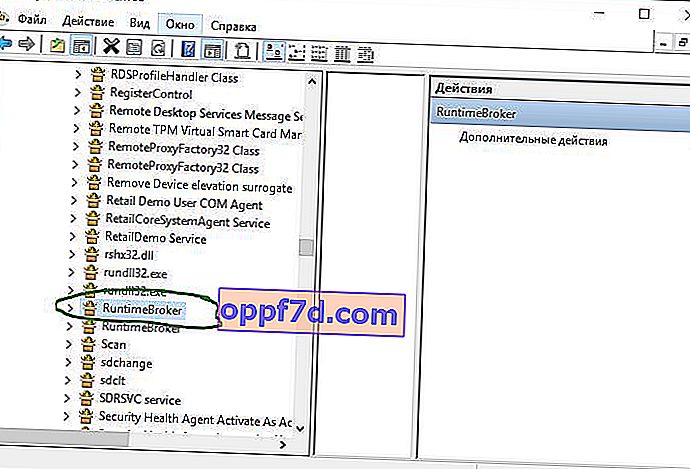
- Klicka i tur och ordning på de två filerna RuntimeBroker, högerklicka och välj Egenskaper .
- På fliken "Allmänt" kommer " Application Code " att komma ihåg det i två RuntimeBroker- filer .
- Jämför koden med felet i händelseloggen. APPID i felloggen måste matcha applikationskoden i RuntimeBroker.

Fastställande av behörigheter
Slutligen, när du har kontrollerat att det här är filen som ger felet, följ sedan dessa steg:
- Klicka på fliken Egenskaper för RuntimeBroker " Säkerhet ".
- Knappen " konfigurera " ska vara aktiv.
- Följ stegen nedan för att aktivera inställningarna. (Kör inte PowerShell-skript).
Att köra ett PowerShell-skript aktiverar den här inställningsknappen med ett kommando, men jag rekommenderar att du använder den här metoden om du inte fick allt i ordning. Hoppa över detta PowerShell-skriptsteg om du kommer tillbaka till det senare.
Köra ett PowerShell-skriptFör att kringgå detta fel måste du redigera vissa behörigheter i avsnittet Komponenttjänst i RuntimeBroker- tangenten . Innan du fortsätter med modifieringen måste du köra ett skript som hjälper dig att ändra behörigheterna. Då förstår du varför vi gjorde det.
Steg 1 . Tryck på Win + X- tangentkombinationen och välj Windows PowerShell (Admin) .
Steg 2 . Ladda ner kodfilen nedan. Packa upp det nedladdade arkivet, det innehåller en textfil med koden.
Ladda upp fil
Steg 3 . Klistra in det nedladdade skriptet från filen i en PowerShell-kommandorad.
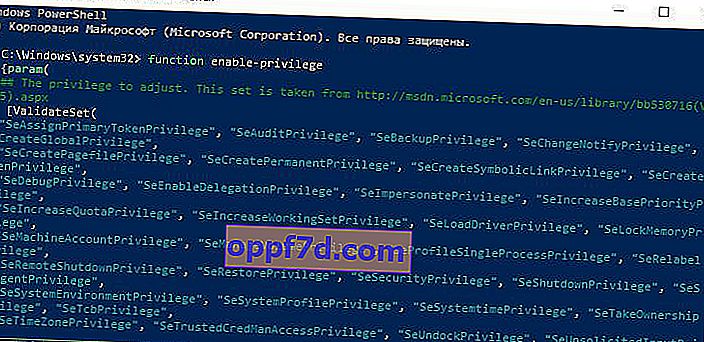
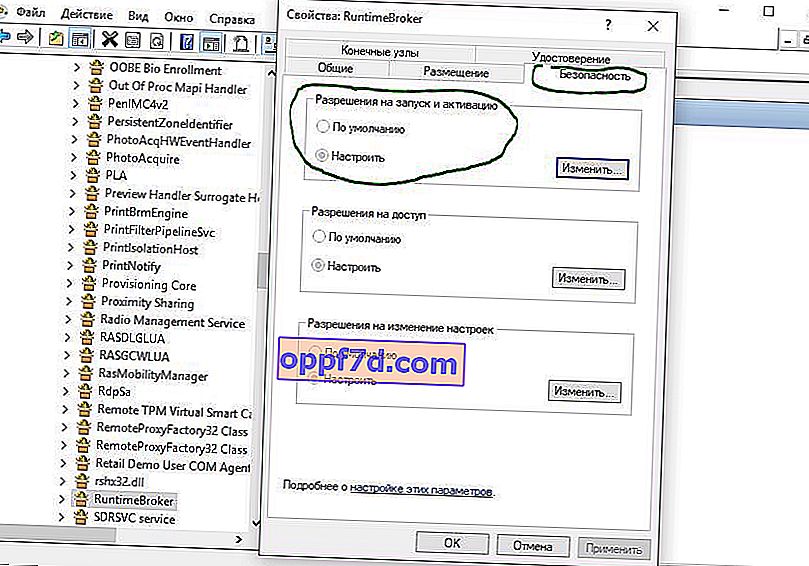
- 1-2. Kopiera " Application Code " i Services and Components, RuntimeBroker-komponenten.
- 3. Öppna registerredigeraren, klicka på Redigera> Sök och klistra in applikationskoden du kopierade tidigare. Högerklicka på den hittade nyckeln i registret och välj " Behörigheter ".
- 4. Klicka på " Advanced " i fönstret .

- Klicka på " Ändra " i fönstret ovanför "Ägare ".
- Klicka på " Avancerat " nedan i nästa fönster .
- Klicka på " Sök " till höger och välj " Administratörer " i listan nedan .
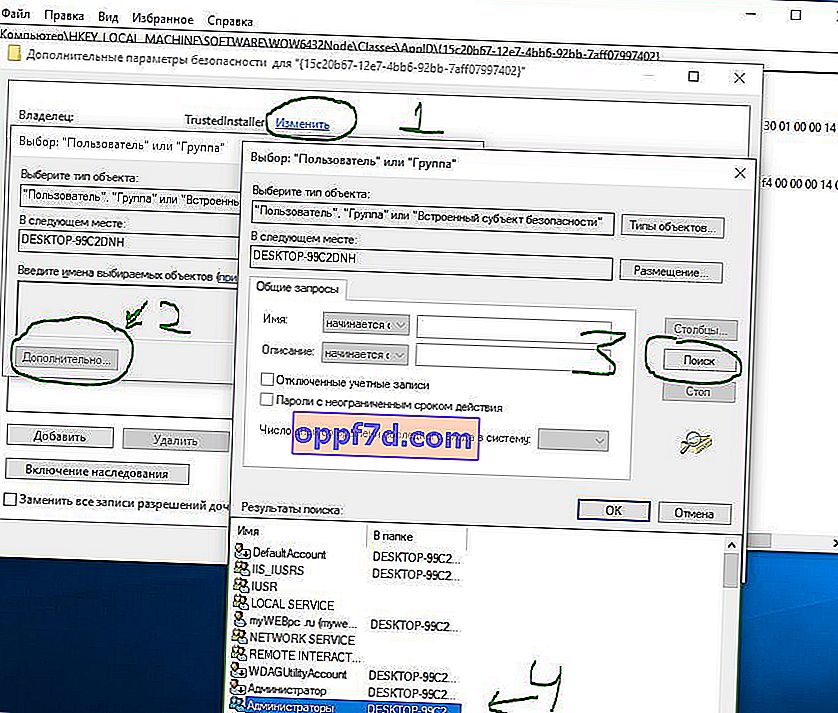
- Gå nu tillbaka till komponenterna till egenskapen för RuntimeBroker-filen och vi kan se att " konfigurera " -knappen nu är interaktiv.
- Ett varningsfönster dyker upp, klicka på Ta bort om du inte kunde få powerShell-skriptkoden.
- Klicka på Avbryt om PowerShell-skriptkoden hjälpte dig.
- Klicka på Ändra bredvid knappen "konfigurera" i kolumnen "start- och aktiveringsbehörigheter".
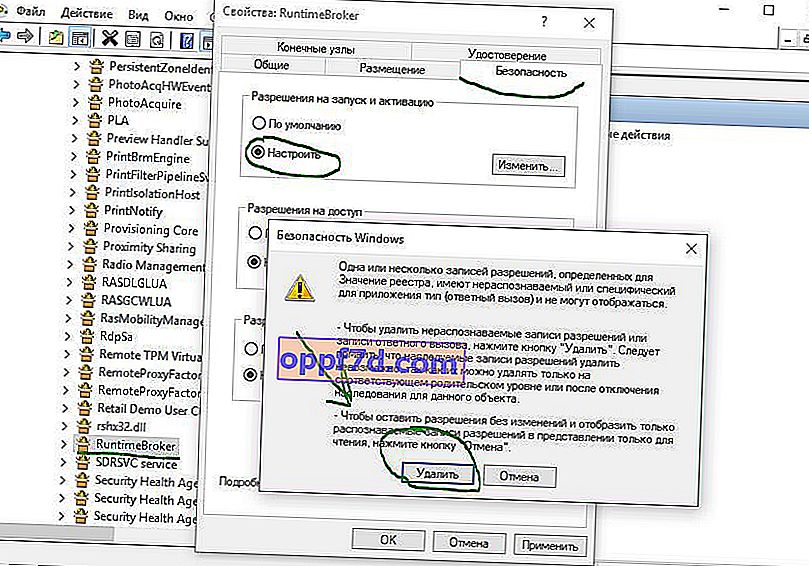
Tillsätt grupper systemet och lokal service .
- Klicka på " Lägg till " i fönstret där det finns konton .
- Nedan visas knappen " Avancerat ".
- Klicka på " Sök " på sidan.
- Hitta den lokala LOKALA TJÄNSTEN och klicka på OK.

- Lägg till " System " på samma sätt som beskrivs ovan .
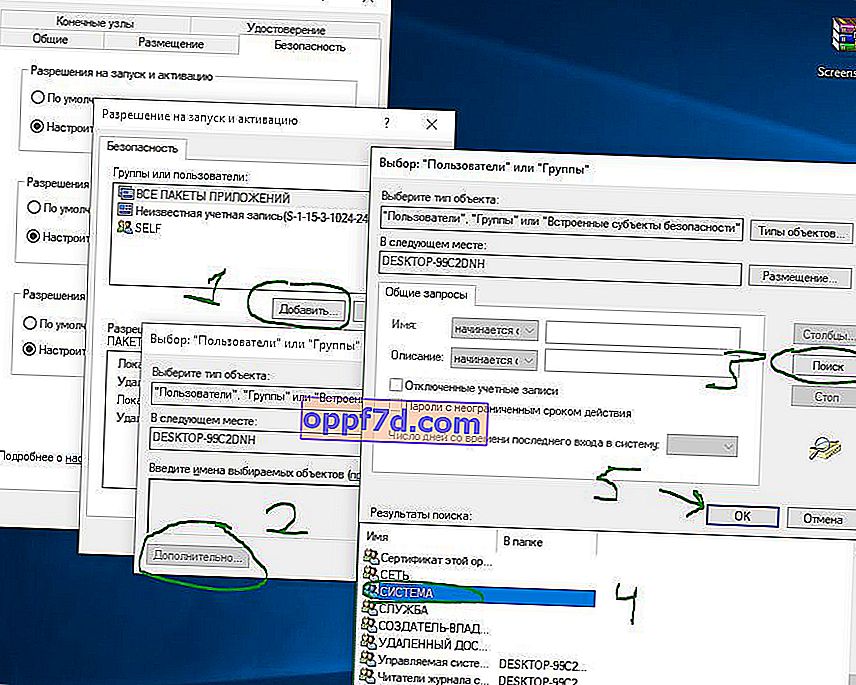
- Nu har du två grupper systemet och lokal service , klicka på var och en av dem och markera rutorna "Local lansera" och "Local aktivering".
Starta om din dator, laptop och händelse-ID 10016 DistributedCOM-felet ska vara borta.