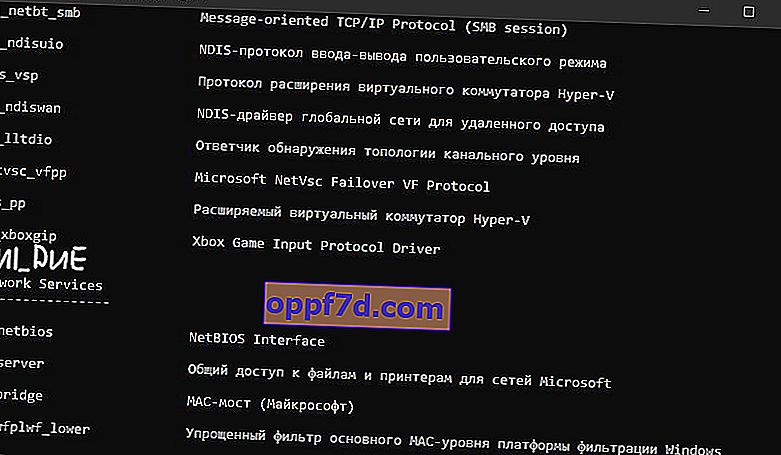Bärbara datorer har ett inbyggt WLAN-kort för anslutning till trådlösa nätverk via Wi-Fi. Du kan också köpa en separat trådlös WiFi-adapter för din stationära dator för att ansluta till Internet eller andra nätverk. När den bärbara datorn ligger inom routerns WiFi-signal (modem), som distribuerar Internet via WiFi, visas en lista över detekterade Wi-Fi-nätverk i Windows 10/7 / 8.1. Det finns tillfällen när det finns ett WiFi-nätverk, och du kan kontrollera med din telefon, men på en bärbar dator som kör Windows 10 eller Windows 7 saknas listan över Wi-Fi-nätverk och det finns inga tillgängliga anslutningar. Det kan också vara så att det bara finns ett nätverk på listan och resten saknas.
Lösningarna fungerar för både Windows 7 och Windows 10, men problemet låter annorlunda. I Windows 7 kan du stöta på ett Wi-Fi-problem när den trådlösa nätverksadaptern är korsad med ett rött kors i systemfältet och i stället för listan över Wi-Fi-nätverk visar det ett meddelande om att det inte finns några tillgängliga anslutningar . På Windows 10 kanske du bara har en tom lista över WiFI-nätverk med ett meddelande om att inga Wi-Fi-nätverk hittades .

Inga WiFi-anslutningar tillgängliga på Windows 10/7
Först och främst, för att utesluta mindre problem, stäng av modemet och den bärbara datorn i 1 minut. Slå sedan på allt igen och kontrollera om Wi-Fi-nätverk är tillgängliga. Om du har en telefon, försök sedan hitta Wi-Fi-nätverk, och om de hittas, är det troligtvis ett hårdvaruproblem i den bärbara datorn eller programvaran i Windows 10/7.
1. Nätverksåterställning
Kör kommandotolken som administratör och ange följande kommandon i ordning, tryck på Enter efter varje för att återställa nätverket.
netsh winsock resetnetsh int ip resetipconfig /releaseipconfig /renewipconfig /flushdns
Starta om systemet efter att alla kommandon har slutförts och WiFi-nätverket ska visas i listan.

2. Fysisk omkopplare av WiFi-adaptern
Bärbara datorer har knappkombinationer som fysiskt kan slå på och av maskinvara. Detta kan inkludera skrivbordstangentbord. För att använda den trådlösa WiFI-adaptern själv måste du trycka på Fn + F2- kombinationen . Eftersom tangentborden är olika och kombinationen kan vara annorlunda letar du efter en ikon som liknar WiFi eller ett trådlöst nätverk.

3. Kontrollera nätverkskort
Tryck på Win + R- tangentkombinationen och ange ncpa.cpl för att öppna nätverksadaptrarna. Om det finns en virtuell nätverksadapter skapad av den virtuella maskinen, inaktivera den sedan. Dessutom, om adaptern " Trådlöst nätverk " är inaktiverad , aktivera den genom att högerklicka på den. Om den bärbara datorn inte ser Wi-Fi-nätverket, fortsätt till nästa steg.
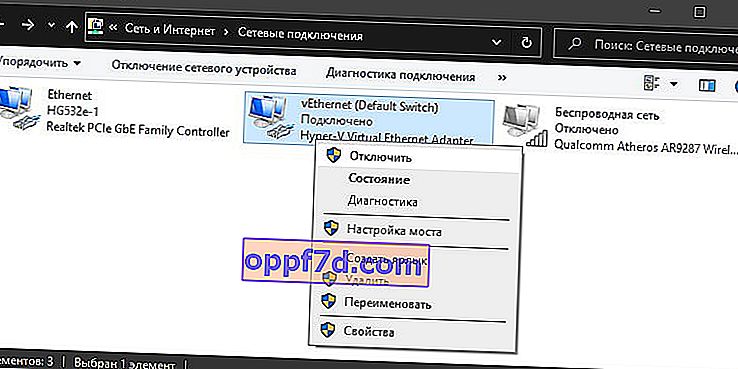
4. Demontering av drivrutin och adapter
Tryck på Win + R- tangentbordsgenvägen och skriv devmgmt.msc för att öppna Enhetshanteraren. Hitta och utöka kolumnen " Nätverkskort ". Listan innehåller alla dina nätverkskort, inklusive virtuella. Du behöver en trådlös WiFi-adapter och den är märkt Wireless eller Wlan . Högerklicka på den och fortsätt i ordning:
- Uppdatera drivrutinen . Om det inte hjälper och adaptern inte behöver den senaste drivrutinen, då
- Ta bort enheten och starta om den bärbara datorn.
- Efter omstart installeras drivrutinen automatiskt.
- Om den inte är installerad väljer du " Uppdatera hårdvarukonfiguration ".

5. Servicekontroll
Om du har använt några optimerare inaktiverade de troligtvis Wlan-tjänsten. Tryck på Win + R och skriv services.msc för att öppna Windows-tjänster. Hitta " WLAN Autoconfiguration Service " i listan och dubbelklicka på den. Starttypen ska vara " Automatisk " och den ska köras. Klicka på " Kör " om du stannar. Om en bärbar dator eller dator inte ser WiFI-nätverket, gå vidare till nästa punkt, vilket för vissa kan vara mycket effektivt.
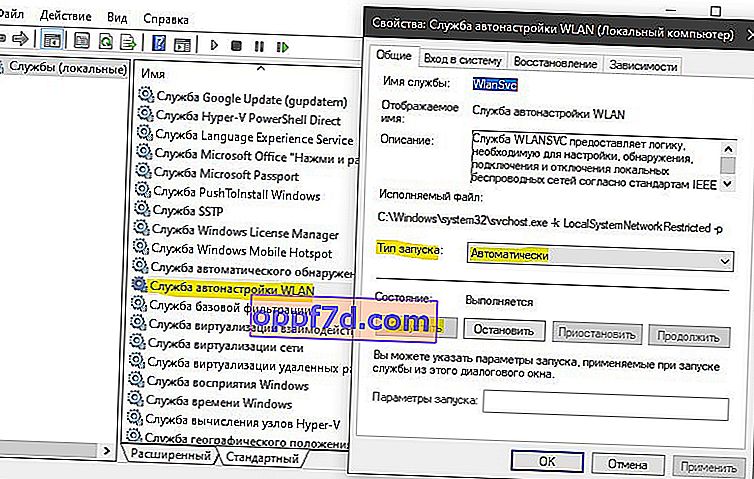
6. Adapterregion och frekvens
Regioninställningarna för din Wi-Fi-adapter måste matcha din Wi-Fi-routers, annars kommer din bärbara dator inte att kunna hitta det trådlösa nätverket. Du kan också ändra frekvensparametrarna. Tryck på Win + R och skriv devmgmt.msc för att öppna Enhetshanteraren igen. Expandera listan över nätverkskort och dubbelklicka på trådlöst. Gå sedan till fliken " Avancerat " och låt oss komma igång. Om du har bandbredd kan du försöka ställa in endast 20 MHz . Om du inte har det, men det finns en 802.11n-kanalbredd för 2,4 GHz , ändra den till endast 20 MHz.
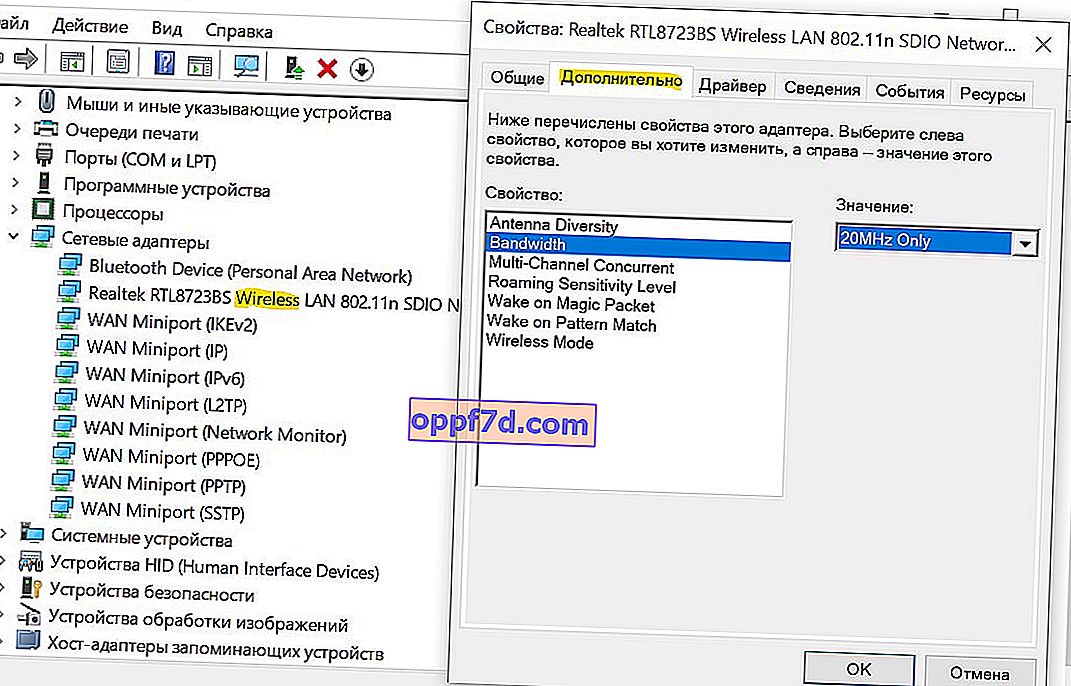
Om du har kolumnen " Land och region (2,4 GHz) " på engelska. ( Landsregion 2,4 GHz ), ställ sedan in värdet # 5 (1-14) , om det inte hjälpte, ställ sedan in # 1 (1-13) .

Dessutom, om 802.11 / b- intervallet är konfigurerat på själva routern och 802.11 / n på adaptern , fungerar inte WiFi med modemet och andra nätverk som har ett annat intervall. Välj därför IEEE 802.11 b / g / n universal trippelband .
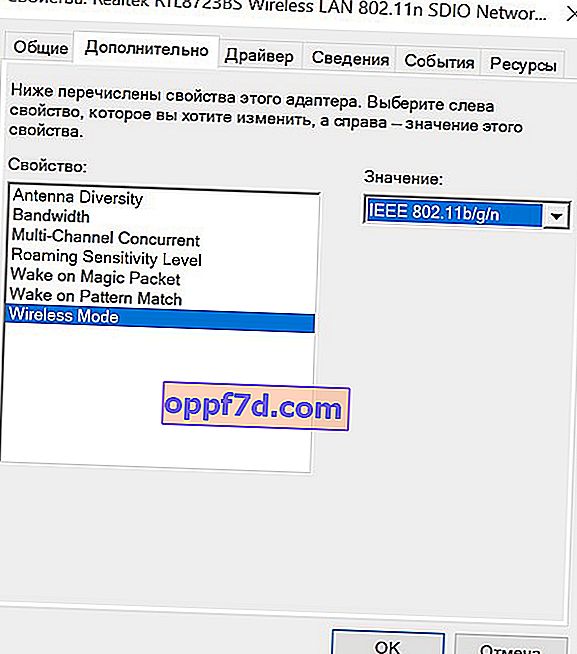
7. Föråldrad VPN-registerpost
Skapa en systemåterställningspunkt innan du utför processen. WiFi-problemet orsakas främst av föråldrad VPN-programvara. Kör kommandotolken som administratör och skriv:
netcfg -s n
Om du hittar DNI_DNE i en lång lista måste du radera den. Det är relaterat till den äldre Cisco VPN-klienten. Ange kommandot nedan för att ta bort en post från registret:
reg delete HKCR\CLSID\{988248f3-a1ad-49bf-9170-676cbbc36ba3} /va /f
Ange följande kommando nedan:
netcfg -v -u dni_dne
Starta om din bärbara dator eller dator och det finns en lista över WiFi-nätverk som ska visas. I skärmdumpen nedan undertecknade jag var den ska placeras. Jag har inte det, eftersom jag raderade det tidigare, men principen är tydlig.