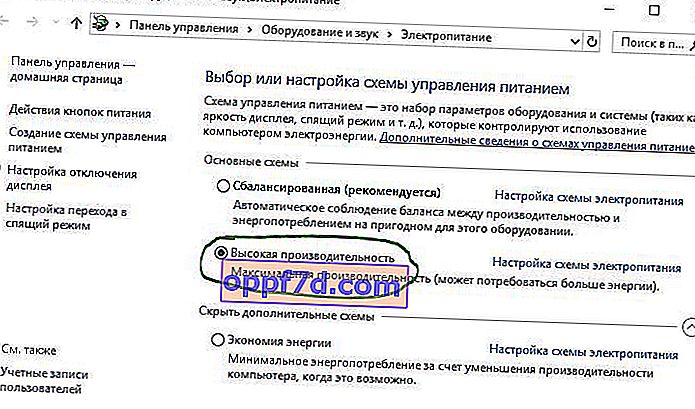Det är säkert att anta i år att de flesta Windows 10-användare har bytt från SATA-hårddiskar till SSD-enheter; oavsett om det är en relativt ny dator eller en uppgradering av en gammal. Windows 10 har många funktioner som hjälper till att hålla SSD-enheter igång med full kapacitet, men de slår inte alltid på dem som standard. Dessutom är tidiga och nya SSD-enheter "valfria och krävs" för optimering. För varje uppdatering av Windows 10 blir funktionerna i systemet, som själv bestämmer parametrarna för SSD, mer och mer intelligenta. Du kanske blir särskilt förvånad över att defragmentera en SSD-enhet inte är en så dålig idé!
1. Uppdatera SSD-firmware
För att säkerställa att din SSD fungerar så bra som möjligt idag är det värt att vara med på den senaste firmwareuppdateringen. Tyvärr är de inte automatiserade; processen är oåterkallelig och lite mer komplicerad än att uppdatera programvara. Varje SSD-tillverkare har sitt eget sätt att uppdatera SSD-firmware, så du måste gå över till din SSD-tillverkares officiella webbplats och följa guiderna därifrån. Men ett praktiskt verktyg för dig är CrystalDiskInfo, som innehåller detaljerad information om din disk , inklusive firmwareversionen.
- Ladda ner CrystalDiskInfo från den officiella webbplatsen.
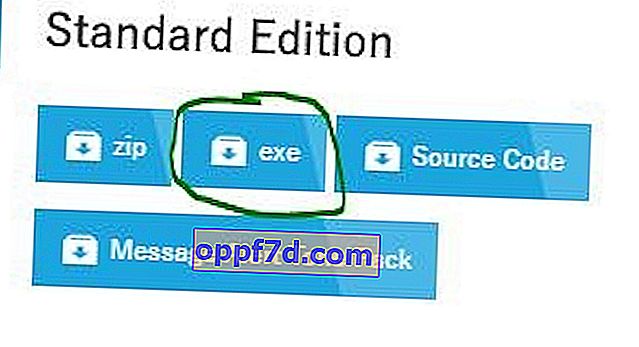
2. Aktivera AHCI
Advanced Host Controller Interface (AHCI) är huvudfunktionen som säkerställer att Windows stöder alla funktioner som följer med att köra en SSD på din dator, särskilt TRIM-funktionen, som gör att Windows kan hjälpa SSD att utföra regelbunden skräpsamling. Termen "skräpsamling" används för att beskriva det fenomen som uppstår när en disk blir av med information som inte längre anses vara användbar. För att aktivera AHCI måste du ange datorns BIOS och aktivera den någonstans i dina inställningar. Jag kan inte berätta exakt var inställningen är, eftersom varje BIOS fungerar annorlunda. Du måste söka lite eller skriva in googol-bilder. Troligtvis kommer nya datorer att aktiveras som standard. Rekommenderad så att du aktiverar den här funktionen innan installera operativsystemet.

3. Aktivera TRIM
TRIM är viktigt för att förlänga livslängden på din SSD, nämligen genom att rengöra den. Windows 10 bör aktivera detta som standard, men det är värt att dubbelkolla att det är på. TRIM är ett kommando med vilket operativsystemet kan berätta för SSD-disken vilka datablock som inte längre behövs och kan raderas eller markeras gratis för överskrivning. Med andra ord är TRIM ett kommando som hjälper operativsystemet att veta exakt var data som du vill flytta eller ta bort lagras. Således kan SSD endast komma åt blocken som innehåller data utan onödig åtkomst till onödig data.... Dessutom, närhelst ett raderingskommando utfärdas av användaren eller operativsystemet, förstör TRIM-kommandot omedelbart sidorna eller blocken där filerna lagras. För att vara säker, återaktivera TRIM-funktionen genom att öppna en kommandotolk och utfärda kommandot nedan:
fsutil beteende uppsättning inaktiveradeletenotify 0
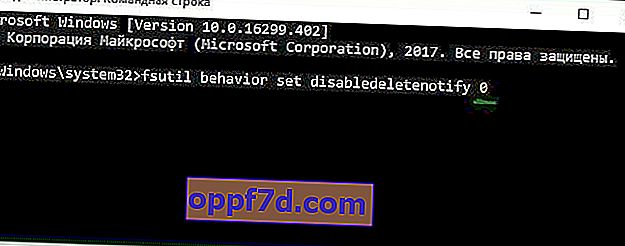
4. Se till att Systemåterställning är aktiverad
Under de första dagarna av SSD-enheter, när de var mycket mindre hållbara och mer benägna att gå sönder än de är idag, rekommenderade många människor att inaktivera Systemåterställning för att förbättra enhetens prestanda och livslängd. Detta råd är ganska överflödigt idag, men viss programvara, som Samsung SSD, inaktiverar automatiskt systemåterställning automatiskt. Systemåterställning är en extremt användbar funktion som jag rekommenderar att du behåller, så se till att din SSD inte har inaktiverats.
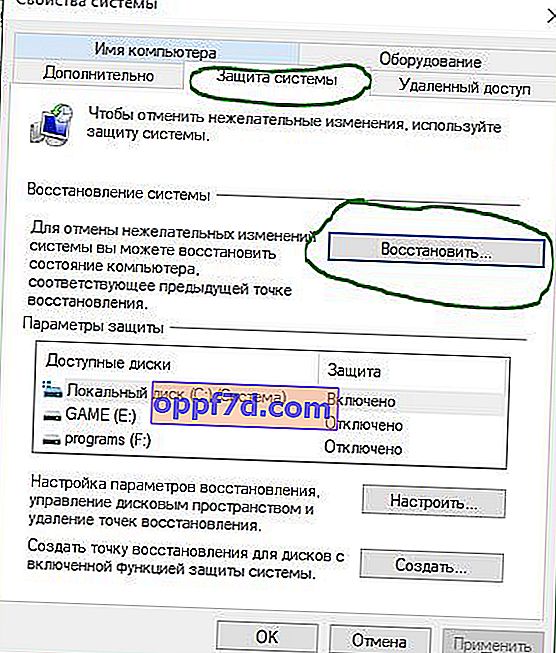
5. Inaktivera indexering
Det mesta av din SSD-hastighet förbrukas av indexering av filer för Windows-sökning. Detta kan vara användbart om du lagrar allt du har på en SSD. På grund av de höga kostnaderna och de små volymerna på själva SSD-enheten sätter många helt enkelt ett operativsystem på den och inaktiverar följaktligen filindexering. Om du upplever avmattningar på grund av den periodiska indexeringsprocessen som inträffar varje gång du lägger till ny data på disken, är det bättre att arbeta utan att indexera filer på SSD, eftersom hastigheten från indexeringsprocessen är överdriven i sådana miljöer.
- Högerklicka på din SSD och välj Egenskaper.
- Avmarkera kryssrutan "Tillåt indexering av innehåll på denna disk".

6. Rör inte vid Windows-defragmentering
En annan relik från de första dagarna av SSD var att defragmentering av en SSD inte bara var onödig utan potentiellt farlig. Defragmentering tar upp förslitningsresurserna från läs- / skrivcyklerna för data som finns kvar på SSD-skivan. Det är det, men dagens Windows 10 vet redan detta, och om du har aktiverat defragmentering kommer Windows att upptäcka din SSD och defragmentera den inte. Det är bättre att tänka på dagens defragmentering i Windows 10 som ett mer mångsidigt diskskyddsverktyg. Även knappen hänvisar till processen som "Optimera" och inte "Defragmentering". Processen kommer också att " reparera " din SSD, vilket utlöser den utmärkta TRIM-funktionen vi pratade om tidigare. Nu grävde jag upp en artikel med fakta.
Scott Hanselman pratade med utvecklingsgruppen som arbetade med att implementera enheter på Windows:
Drive Optimization (på Windows 10) defragmenterar SSD en gång i månaden om Volume Shadow Copy (System Protection) är aktiverat. Detta beror på prestandapåverkan av SSD-fragmentering. Det finns en missuppfattning här att fragmentering inte är ett problem för SSD: er - om SSD är mycket fragmenterad kan du uppnå maximal fragmentering där metadata inte kan representera fler filfragment, vilket leder till fel när du försöker skriva eller öka filstorleken. Dessutom betyder fler filfragment att fler metadata behöver bearbetas för att läsa / skriva en fil, vilket leder till prestandaförluster.
När det gäller Retrim körs detta kommando enligt ett schema och är nödvändigt på grund av hur TRIM-kommandot körs på filsystem. Kommandot körs asynkront i filsystemet. När en fil raderas eller utrymme annars frigörs köar filsystemet TRIM-begäran. På grund av toppbelastningsbegränsningar kan den här kön nå sitt maximala antal TRIM-förfrågningar, vilket gör att efterföljande ignoreras. Vidare utför Windows Drive Optimization automatiskt Retrim för att rensa block.
Resultat:
- Defragmentering utförs endast om systemskydd är aktiverat (återställningspunkter, filhistorik med VSS).
- Diskoptimering används för att markera oanvända block på SSD-enheter som inte har markerats av TRIM.
- Defragmentering för SSD kan behövas och appliceras automatiskt vid behov. Samtidigt (detta kommer från en annan källa) används en annan defragmenteringsalgoritm för SSD-enheter jämfört med hårddisken.
Med andra ord kommer Windows Defrag att anpassas till din SSD, så lämna den här funktionen ensam, sätt på den och glöm!
7. Inaktivera Prehämtning och Superhämtning
Ibland lägger Windows information i fysiskt minne och virtuellt minne som tillhör program som för närvarande inte används eller används mycket ofta. Detta kallas "Förhämtning" och "Superhämtning". När du installerar en SSD inaktiveras dessa funktioner automatiskt och tyvärr för alla enheter. Många SSD-tillverkare tycker att det är bäst att lämna dessa funktioner i Windows 10, men Samsung tycker annars och rekommenderar att du inaktiverar dem. Det kommer att bli mycket lättare att gå till SSD-tillverkarens webbplats och läsa om dessa funktioner, vilket rekommenderas. Om du har problem med en hög SSD-enhet, en stor mängd minne som förbrukas, eller om du märker en försämring av prestanda under aktiva RAM-operationer, inaktiverar du dessa funktioner via registret. Jag vill notera att det på långsam SSD inte är meningsfullt att inaktivera dessa funktioner.Tips 7 och 8 är sammankopplade, du måste göra dem båda.
- Öppna Registerredigerare och följ sökvägen.
- Du kommer att se två nycklar "EnablePrefetcher" och "EnableSuperfetch".
- Dubbelklicka på dem och ställ dem till 0. Starta om din dator eller bärbara dator.
HKEY_LOCAL_MACHINE \ SYSTEM \ CurrentControlSet \ Control \ Session Manager \ Memory Management \ PrefetchParameters
En nyans när du slår på dem igen: Om du vill sätta på dem igen ser du bara en EnablePrefetcher- tangent , var inte orolig , ställ bara in den på 3 och starta om datorn. Efter omstart skapas automatiskt EnableSuperfetch omedelbart med värdet 3.
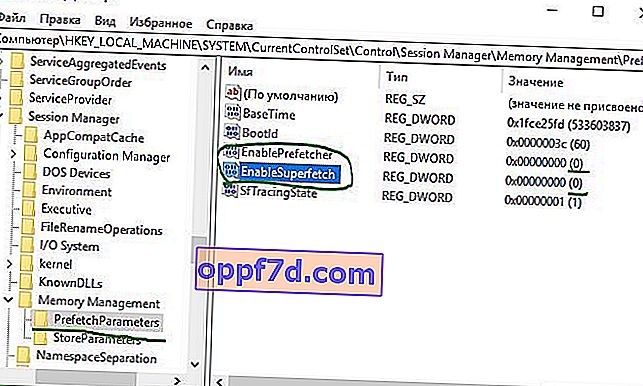
8. Inaktivera Windows sök- och superhämtningstjänst
Även med den ovannämnda avstängningen i registret kan din dator fortsätta att sakta ner hårddisken med lämpliga tjänster. Inaktivera de två tjänsterna Windows Search och Superfetch .
- Tryck på Win + R på tangentbordet, skriv services.msc och tryck på Enter. Hitta båda tjänsterna som nämns ovan.
- Dubbelklicka på tjänsten (en, sedan den andra) och välj Starttyp: Inaktiverad och Stopp > Använd > OK .
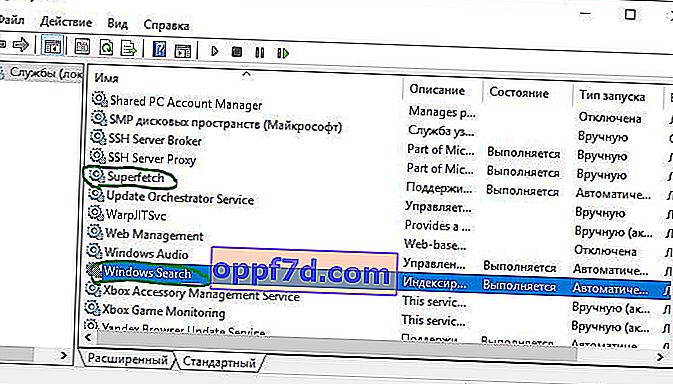
9. Ställ in skrivcaching
På många SSD-enheter kan cachning på användarnivå ha en skadlig effekt på disken. För att räkna ut detta måste du inaktivera det här alternativet i Windows och se hur enheten fungerar efteråt. Slå på den igen om din enhet inte fungerar bra.
- Tryck på Win + R och ange devmgmt.msc för att öppna enhetshanteraren.
- Hitta hårddiskar och välj din SSD.
- Högerklicka på den och klicka på egenskaper .
- Gå till Policy fliken och avmarkera " tillåter caching poster ..." kryssrutan .
- Testa din SSD med funktionen inaktiverad och aktiverad.
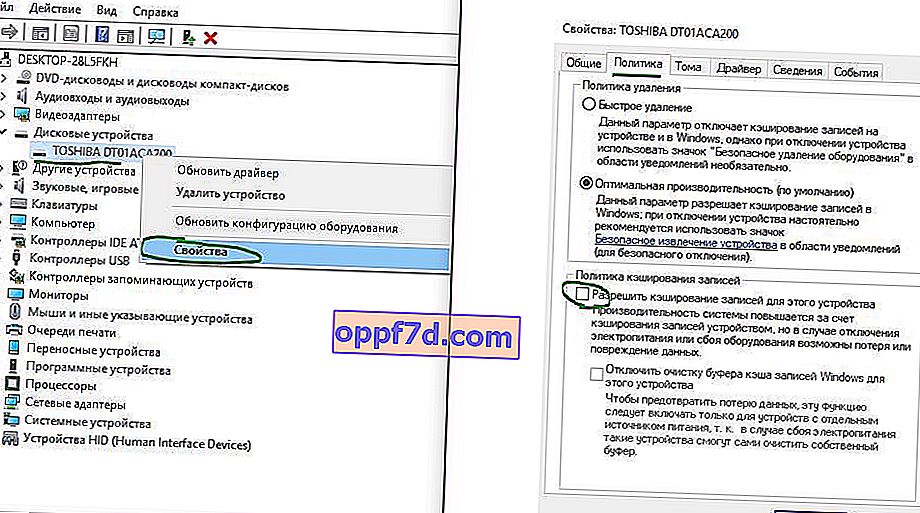
10. Inaktivera ClearPageFileAtShutdown och LargeSystemCache.
Windows implementerar snabbt saker som inte längre behövs. SSD fungerar med flashminne, vilket gör det enkelt att skriva över saker på disken. Därför behöver inte sidfilen raderas när datorn stängs av. Detta kommer att påskynda Windows avstängningsprocessen. LargeSystemCache är å andra sidan aktiverat mestadels i serverversioner av Windows och berättar för datorn om den ska använda ett stort cache för sidor på disk.
- Öppna registerredigeraren och följ sökvägen nedan.
- Hitta LargeSystemCache och ClearPageFileAtShutdown , dubbelklicka på dem och ställ in värdet till 0 .
HKEY_LOCAL_MACHINE \ SYSTEM \ CurrentControlSet \ Control \ Session Manager \ Memory Management \
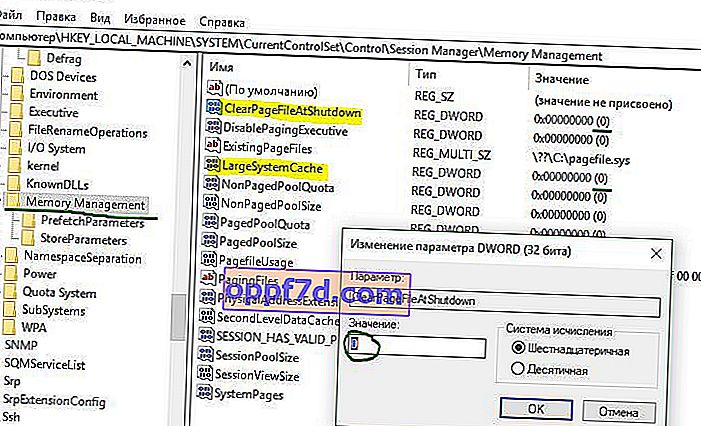
11. Ställ in alternativet Hög prestanda
När din SSD slås på och av hela tiden efter att ha varit inaktiv kommer du att märka en liten fördröjning.
- Tryck på Win + R och skriv control.exe powercfg.cpl

- Ställ in kraftplanen till " High Performance ".