Sedan lanseringen av den första uppdateringen av Windows 10 har Microsoft börjat stödja operativsystemet mycket intensivt. Släpper ut två korrigeringar varje månad för att uppdatera. En patch för säkerhet, den andra för systemunderhåll (fixa buggar, lags, förbättringar av gränssnitt, design etc.). Men många användare måste lösa problem varje månad när de installerar uppdateringar för Windows 10. Efter en tid från användarklagomål släppte Microsoft ett verktyg som fixar ett stort antal fel vid installation av uppdateringar i Windows 10/8. Du kommer att kunna fixa vanliga felkoder i Windows-uppdatering: 0x80073712, 0x800705B4, 0x80004005, 0x8024402F, 0x80070002, 0x80070643, 0x80070003, 0x8024200B, 0x80070422, 0x80070020.Vi kommer att analysera fler metoder än ett verktyg från Microsoft och lösa många fel när vi uppdaterar eller installerar uppdateringar till Windows 10.
Så här fixar du Windows 10-uppdateringsfel
Låt oss börja med det inbyggda alternativet för att åtgärda fel under uppdateringen. För att göra detta, gå till Inställningar > Uppdatering och säkerhet > Felsökning > Windows Update och klicka på Kör felsökaren .

Felsökare för uppdatering av Windows 10
Microsoft har släppt ett verktyg för att felsöka fel vid uppdatering av Windows 10, Windows 8.1, Windows 7. Jag har samlat alla populära verktyg från microsoft för felsökning av systemet. Följ bara länken och ladda ner eller följ stegen nedan.
- Gå till Microsofts webbplats och ladda ner diagnosprogrammet.
- Välj din systemversion och ladda ner felsökaren från Windows Update .
- För andra versioner av Windows 8.1, Windows 7, följ stegen på webbplatsen, kontrollera objekten och då kommer du att lösa många problem i samband med nätverksuppdateringen.

Återställ uppdateringscacheminnet i Windows 10
Ibland händer det att uppdateringscachen i Windows 10 kan bli skadad, vilket orsakar en massa fel med olika koder. Speciellt den här metoden hjälper mycket när felet med att uppdatera funktioner i Windows 10.
- Kör kommandotolken som administratör. (se nedan hur man börjar).
- Kopiera kommandona nedan, klistra in dem på en gång i "kommandoraden" och tryck på Enter.
net stop wuauserv
net stop cryptSvc
net stop bits
net stop msiserver
ren C:\Windows\SoftwareDistribution SoftwareDistribution.old
ren C:\Windows\System32\catroot2 catroot2.old
net start wuauserv
net start cryptSvc
net start bits
net start msiserver pause
Om processen slutar vid raden nettostart msiserver-paus , tryck på Enter . Efter lyckad åtgärd stänger du kommandotolken, öppnar Alternativ> Uppdatering och säkerhet och klickar på Sök efter uppdateringar .

Åtgärda Windows 10-uppdateringsfel med DISM
Vi fixar det med kommandoraden och DISM-parametern. Öppna en kommandotolk som administratör.

Ange eller kopiera följande kommandon i raden i rad:
DISM.exe /Online /Cleanup-image /RestorehealthDISM.exe /Online /Cleanup-Image /RestoreHealth /Source:C:\RepairSource\Windows /LimitAccesssfc /scannow
Vänta efter varje kommando på 100% av resultatet och stäng inte av Internet och datorn från nätverket.

Att stoppa och starta tjänster fixar fel med Windows 10-uppdateringen
En av de vanligaste orsakerna till att Windows inte kan uppdatera eller installera uppdateringar kan vara att blockera tjänster av andra programprocesser. Du kan försöka starta om datorn och frigöra vissa processer. Om det inte hjälper analyserar vi metoden med BITS- kommandot , stoppar och startar om de tjänster som är associerade med Windows Update Center. Öppna en kommandotolk som administratör och ange följande kommandon i ordning:
Stopptjänster:
net stop bitsnet stop wuauservnet stop appidsvcnet stop cryptsvc
Starttjänster:
net start bitsnet start wuauservnet start appidsvcnet start cryptsvc

Tom SoftwareDistribution-mapp i Windows 10
Problemet ligger ibland i mappen SoftwareDistribution där själva Windows-uppdateringsfilerna lagras. När systemet laddar ner uppdateringar lagras de i den mappen. Efter lyckad installation av uppdateringar raderar WUAgent allt gammalt innehåll från den här mappen, men ibland misslyckas dessa processer och mappen förblir med olika filer. Vi kommer att rengöra mappen SoftwareDistribution manuellt så att det inte förekommer kraschar och fel vid installation av Windows-uppdateringar. Öppna en kommandotolk som administratör och ange följande kommandon:
net stop wuauservnet stop bits

Låt oss nu gå till själva mappen och ta bort allt innehåll i den. Navigera till C: \ Windows \ SoftwareDistribution på din dator och ta bort alla filer i den här mappen. Om filerna av någon anledning inte raderas kan du försöka starta om datorn eller starta bättre i säkert läge och upprepa ovanstående steg igen. Efter att ha raderat filerna bör problemen försvinna, men som vi kommer ihåg stoppade vi två uppdateringstjänster och WUAgent nu startar vi dem tillbaka. Öppna CMD och ange följande kommandon:
net start wuauservnet start bits
Återställ och återställ mappen catroot2
Catroot och catroot2 är Windows-operativsystemmappar som krävs för Windows-uppdateringsprocessen. När Windows Update startar lagrar catroot2-mappen underskrifterna för Windows Update och hjälper till med installationen. Återställning och återställning av catroot2-mappen löser många fel när du uppdaterar eller installerar uppdateringar för Windows 10. För att återställa catroot2-mappen kör du en kommandotolk som administratör och skriver följande kommandon och trycker på enter efter varje:
net stop cryptsvcmd %systemroot%\system32\catroot2.oldxcopy %systemroot%\system32\catroot2 %systemroot%\system32\catroot2.old /s
Radera nu hela innehållet i catroot2-mappen längs sökvägen C: \ Windows \ System32 \ catroot2
Efter avinstallationen anger du kommandot net start cryptsvc.
Om du kör Windows Update igen kommer katalogmappen att återställas.
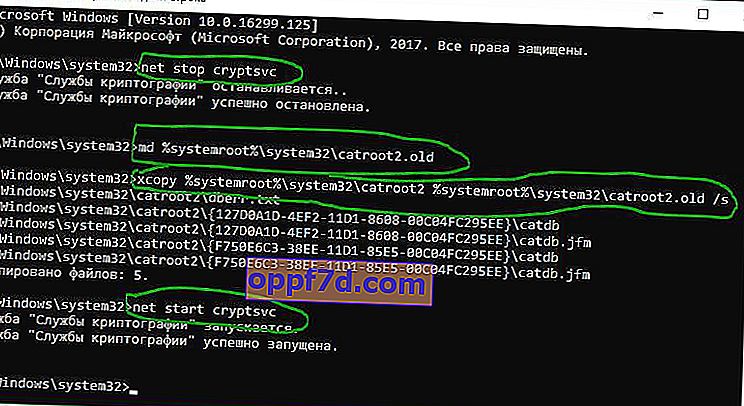
Ta inte bort eller byt namn på Catroot- mappen . Catroot2-mappen återskapas automatiskt av Windows, men Catroot-mappen skapas inte om den bytt namn. Om du upptäcker att catroot- eller catroot2-mappen saknas eller inte återskapas om du av misstag raderade den, kan du skapa en ny mapp med det namnet i System32-mappen, starta om datorn och sedan köra Windows Update.
