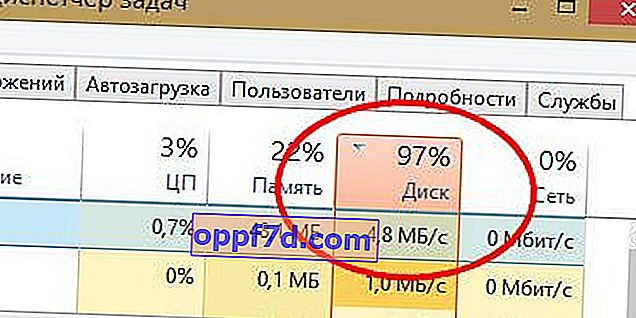En av de svåraste problemen att hantera Windows 10 / 8.1 är när systemet inte svarar eller är långsamt att svara. Allt kan vara den skyldige till detta problem, men den vanligaste orsaken är när disken är 100 procent laddad i aktivitetshanteraren. Många började uppmärksamma den ihållande diskanvändningen efter att ha uppgraderat Windows 7 till 8.1 och 10.
Denna guide guidar dig steg för steg genom olika lösningar för att åtgärda det angivna problemet. Många forum och webbplatser nämner metoder som att inaktivera superhämtning och prefetch-tjänster, men jag kommer inte att rekommendera detsamma, eftersom dessa tjänster inte är vettiga. Jag menar, du kan faktiskt inaktivera det för att åtgärda 100% diskbelastningsproblem.
Åtgärda när disken är 100 procent laddad i Windows 10 / 8.1
Obs! Jag rekommenderar att du skapar en återställningspunkt. Och skapa varje gång du vidtar några åtgärder med instruktioner på webbplatser och forum.
1 . Uppdatering av Windows kan resultera i hög diskanvändning. Stäng bara alla program och vänta på att windows ska installera uppdateringar och starta om datorn.
2 . Avinstallera alla webbläsare utom EDGE och Internet Explorer med hjälp av Kontrollpanelen. Detta isolerar problemet med plugins (webbläsartillägg). Ett annat förslag är att avinstallera plugins en i taget från varje webbläsare och kontrollera om problemet med diskbelastning är löst. Adobe Flash och Shockwave Player är kända för att vara ansvariga för diskanvändning. Att veta att webbläsare kan installeras om på några sekunder, raderar du sedan mappen " TEMP " genom att skriva % Temp% i explorer-raden (min dator) . Töm mappen Förhämtning (förinstallera filer) under sökvägen C: \ Windows... Om mapparna inte har rensats helt rekommenderar jag att du startar i felsäkert läge för att helt rensa dem. Starta om systemet och vänta 12 minuter, om orsaken elimineras kan du installera om de raderade webbläsarna igen.
3 . Effekten av diagnostisk spårning på Windows 10 är värt att överväga. Många användare klandrar DiagTrack för 100% diskanvändning . Om du ser det i aktivitetshanteraren när du använder belastningen på disken, inaktivera den sedan. Kör kommandotolken som administratör och ange kommandona där en efter en:
sc config "DiagTrack" start= disabledsc stop "DiagTrack"
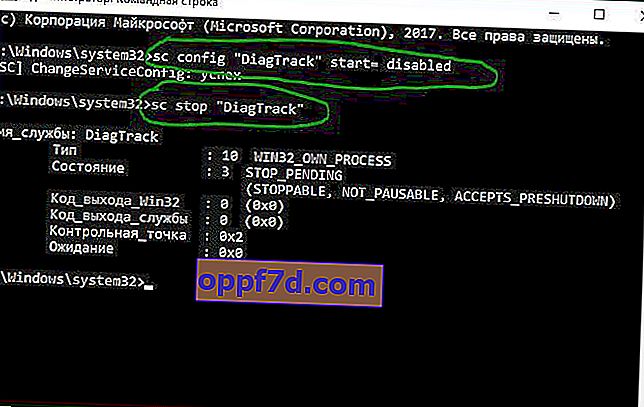
4 . Kör kommandotolken som administratör. Skriv in sökningen "cmd" och högerklicka på starta som administratör. I CMD anger du följande chkdsk-kommando . Detta kommando kommer att fixa diskfel.

Om detta inte hjälper kommer vi att köra den här proceduren med förbättrade funktioner. Skriv följande kommando och tryck Enter:
chkdsk.exe /f /r
5 . Öppna Windows Defender och inaktivera molnskydd och titta på startdisken.
6 . Windows Search Indexer är en process som kan vara den skyldige till ditt 100 procent diskanvändningsproblem. Om du inte använder Windows Search kan du inaktivera Windows Search och kontrollera om problemet är löst.
7 . Inaktivera Print Manager , som i sin tur fungerar på en gång för alla användare. Tryck på Win + R- tangentbordsgenvägen och skriv services.msc . Din skrivare slutar fungera efter detta. Men åtminstone kan du kontrollera orsaken till detta eller inte. Om orsaken är i denna punkt, försök sedan ansluta en annan skrivare eller uppdatera drivrutinen.
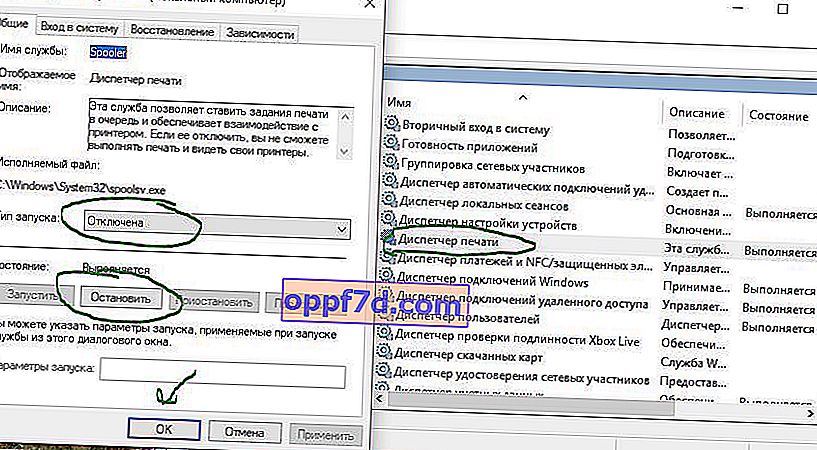
8 . Justering av visuella effekter hjälper dig att minska diskanvändningen.
9 . Uppdatera dina drivrutiner till de senaste versionerna.
10 . Öppna en kommandotolk och ange sfc / scannow för att kontrollera systemfilernas integritet.

11 . Öppna en kommandotolk, skriv följande kommando och tryck på Enter för att köra prestandafelsökaren.
msdt.exe /id PerformanceDiagnostic
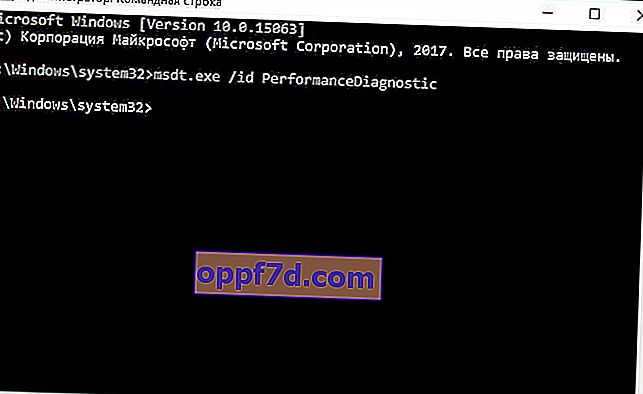
12 . Virtuellt minne är en kombination av RAM och diskutrymme och kan orsaka att din disk överanvänds. Om det inte finns tillräckligt med RAM för att slutföra uppgiften används hårddisken för att komplettera RAM-minnet. Data som flyttas till disk returneras sedan till RAM. Försök justera swap-filen och spela med storlekarna. Ställ in sökningsfilen till 1,5 gånger storleken på ditt installerade RAM-minne på datorn och kontrollera, om det inte hjälper, se sedan den mer optimala inställningen för personsökningsfil.
13 . Om allt annat misslyckas kan du återställa windows. Du kan göra en säkerhetskopia av systemet för att komma tillbaka senare.
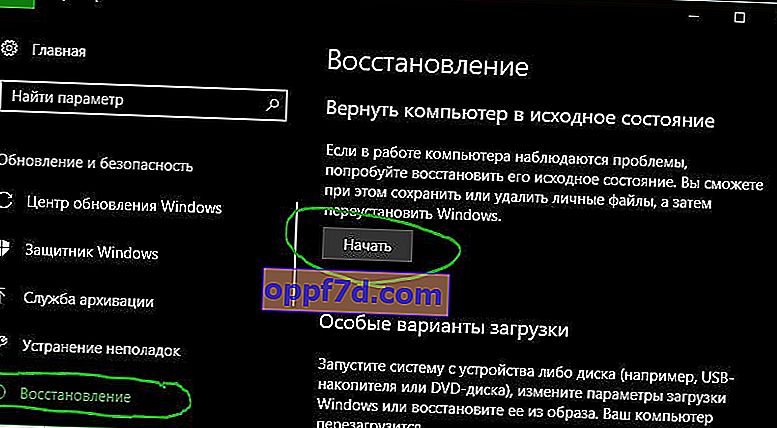
14 . Standardströmslägen är mer benägna att använda 100% disk, men byte till hög prestanda löser ofta problemet. Tryck på Win + X och välj " Power Management ", klicka sedan på " Advanced Power Options " och aktivera " High Performance ".
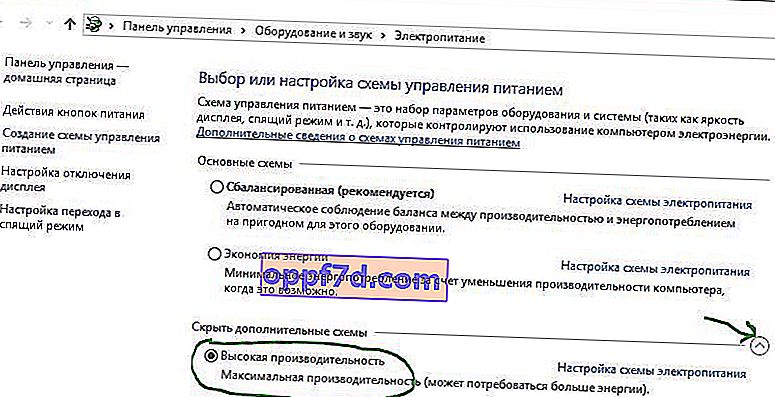
15 . Disken kan laddas till 100 procent på grund av defragmenteringen, som är konfigurerad enligt ett schema. Sök efter Windows " aktivitetsschemaläggare " och kör programmet. Inaktivera alla schemalagda diskdefragmenteringsuppgifter.
16 . Annars, om Aktivitetshanteraren visar 100% diskanvändning på Windows 10-enheter med avbrottsläge och varningsmeddelande (MSI) aktiverat, se supportartikeln.
Tips : Diskförslitning är den främsta syndaren för frysning och lastning under 100%. Om din disk redan är 7 år gammal måste den troligtvis bytas ut.