När du tittar på en video och försöker öka ljudet genom aktivitetsfältet i Windows 10 kan det hända att volymikonen är borta. Den bästa lösningen när det inte finns någon volymikon i aktivitetsfältet är att öka volymen med knapparna på tangentbordet. Låt oss ta en titt på vad man ska göra och hur man fixar när ljudvolymikonen försvann från aktivitetsfältet i Winodws 10.
1. Kontrollera visningen av systemvolymikonen
Öppna " Inställningar "> " Anpassning "> " Aktivitetsfält "> på höger sida behöver vi två objekt " visa ikoner i aktivitetsfältet " och " aktivera eller inaktivera systemikoner ".

Först och främst går vi till den nedre parametern " aktivera och inaktivera systemikoner ". Vi hittar systemikonen "Volym" och slår på den om den är avstängd. Gå tillbaka ett steg och gå till alternativet " Visade ikoner i aktivitetsfältet ", där vi aktiverar visning av ikonen "Volym" i aktivitetsfältet, om den är inaktiverad.

2. Starta om Explorer och systemfält
Ibland räcker det bara att starta om utforskaren, men vi gör det lite annorlunda genom att lägga till ordningen för att starta processen som är ansvarig för systemfältet. Denna metod är särskilt användbar om volymikonen försvann efter uppdateringar av Windows 10. Tryck på Ctrl + Shift + Esc- tangentbordsgenvägen för att öppna Aktivitetshanteraren.
Hitta " Explorer " på fliken processer , högerklicka på den och välj " Avsluta uppgift ". Genvägar på skrivbordet och öppna fönster försvinner, var inte orolig.

Klicka sedan på fliken " Arkiv " i det övre vänstra hörnet och välj " Kör ny uppgift ". Skriv systray.exe i sökrutan och klicka på OK, starta sedan en ny ny explorer.exe- uppgift och klicka på OK.
Viktigt: Om det inte hjälper, avmarkera sedan uppgiften "Explorer" och starta den nya explorer.exe-uppgiften, förbi och utan att starta systray.exe.

3. Stor storlek på fönster
Ibland kan byta storlek på fönster och andra element orsaka olika fel som ingen volymikon i aktivitetsfältet i Windows 10. Gå till Inställningar > System > Display > till höger, hitta " Skala och layout " och ställ in värdet till 100%. Om det för tillfället är 100%, byt till ett annat och returnera värdet 100%.

4. Volymikon genom grupprinciper
Tryck på Win + R och skriv gpedit.msc för att öppna Group Policy Editor. Gå till " Användarkonfiguration "> " Administrativa mallar "> " Startmeny och Aktivitetsfält "> till höger i redigeraren, hitta " Ta bort volymkontrollikon " och dubbelklicka på den. I det nya fönstret, se till att det är inställt på Ej konfigurerad eller inaktiverad . Starta om din dator eller bärbara dator.

5. Använd registret för att aktivera volymikonen
Tryck på kortkommandot Win + R och skriv regedit för att öppna Registerredigeraren. I registret går du längs vägen:
HKEY_CURRENT_USER\Software\Classes\Local Settings\Software\Microsoft\Windows\CurrentVersion\TrayNotify- Högerklicka på TrayNotify och välj Exportera. Spara på skrivbordet.
- Ta sedan bort IconStreams och PastIconsStream från höger sida .
Om något gick fel, säkerhetskopierade vi registret TrayNotify, som sparas på skrivbordet. Kör bara .reg-filen för att återställa de gamla värdena.

6. Kontroll av nödvändiga tjänster
Om volymikonen försvann i Windows 10 är det logiskt att kontrollera tjänster relaterade till ljud. För att göra detta, tryck på Win + R- tangentbordsgenvägen och skriv services.msc för att öppna tjänster. Hitta de tjänster som beskrivs nedan och kontrollera: Starttypen är automatisk , tjänsten körs. Starta om din dator och kontrollera om volymikonen visas.
- Windows Audio
- Windows Audio Endpoint Builder
Vissa enheter kanske inte har tjänsten Audio Endpoint Builder. Var inte panik, kolla de du har.
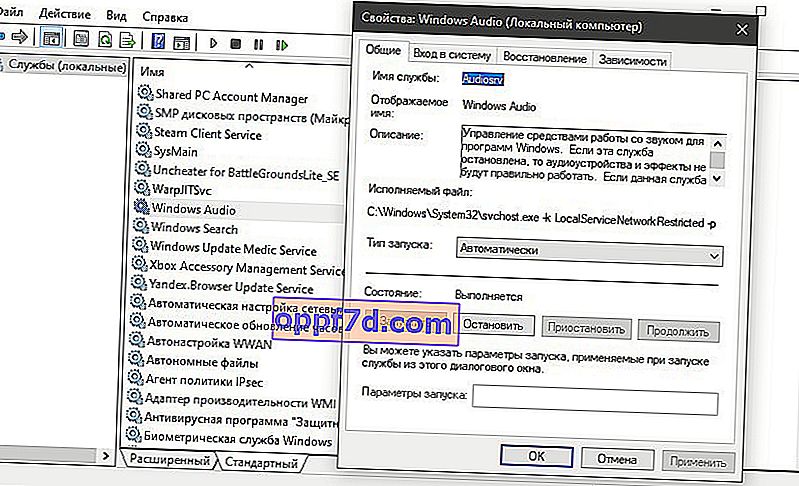
7. Uppdatera ljuddrivrutinen
Den saknade ljudikonen kan bero på föråldrade ljuddrivrutiner. Tryck på Win + R på tangentbordet och skriv devmgmt.msc för att öppna Enhetshanteraren. Hitta och utöka kolumnen " Ljud, spel och videoenheter ". Högerklicka sedan på alla enheter och välj " Uppdatera drivrutin ".
I vissa fall måste du ta bort enheten, starta om datorn och uppdatera drivrutinen.

8. Lägga till värden i registret via CMD
Kör kommandotolken som administratör och ange följande kommandon i ordning:
reg add "HKCU\Control Panel\Desktop" /v "HungAppTimeout" /t REG_SZ /d "10000" /freg add "HKCU\Control Panel\Desktop" /v "WaitToKillAppTimeout" /t REG_SZ /d "20000" /f

HungAppTimeout - Det första kommandot ställer in ett värde i registret för att avgöra hur många sekunder Windows väntar innan programmet inte svarar. Kort sagt, om windows anser att applikationen är fryst på 10 sekunder (10000), kommer alternativet för preliminär avstängning att presenteras. Vi sätter det till 10 000, standard är 5 000.
WaitToKillAppTimeout - Det andra kommandot ställer in ett värde i registret när Windows stänger av datorn, ger öppna applikationer 20 sekunder (20 000) för att rensa och spara sina data innan de erbjuder att stänga dem.
