Ibland kan Windows 10 vara mycket beständigt när det gäller uppgradering. För vissa blir uppdateringen ett beklagligt problem på grund av kompatibilitet med gamla program och andra situationer. Medan de flesta Windows-uppdateringar fungerar bra och är utformade för att förbättra systemet och användbarheten, finns det tillfällen då en uppdatering kan göra mer skada än nytta och bryta en del av datorns funktionalitet av misstag. Windows 7 var mjukare med uppdateringar och gav dig mer kontroll över vilka du kunde installera eller ignorera. Detta tenderar dock att ignorera kritiska underhålls- och säkerhetsuppdateringar och säkerheten för system i fara. Därför installeras dessa uppdateringar automatiskt i Windows 10 för att förbättra eller förvärras. Om en senaste uppdatering orsakar problem,då tar vi reda på hur du tar bort den här uppdateringen för att återställa ditt system till den senaste stabila versionen.
Windows 10-uppdateringar finns i två olika typer: patchar och builds . Patcher är vanligtvis små i storlek och installeras snabbt, du kanske inte ens märker den här processen. Enheterna är i sin tur stora och installeras som att installera om fönster med en systemstart. När du installerar huvudenheten sparar Windows de filer som behövs för att återställa systemet till föregående montering. Tricket här är att dessa filer bara kommer att finnas kvar på din dator i tio dagar, efter denna tidsperiod raderas de automatiskt. Om du befinner dig inom den tio dagars perioden kan du följa instruktionerna nedan för att återställa installationen, vilket skulle kunna lösa ditt problem.
Avinstallera Windows 10 Update Build och rulla tillbaka
Om fel uppstår efter uppdatering av en stor enhet hjälper det dig att rulla tillbaka systemet till dess ursprungliga tillstånd.
Steg 1 . Gå till Inställningar > Uppdatering och säkerhet > Återställning > och klicka på Komma igång- knappen under Återställ den här datorn. Om du inte ser avsnittet Återgå till en tidigare version har du inte de filer som krävs för att återgå till en tidigare version. Du måste installera om Windows 10 från en fullständig systembackup.
Kan komma till nytta: Ladda ner Windows 10, officiella ISO-distributioner.
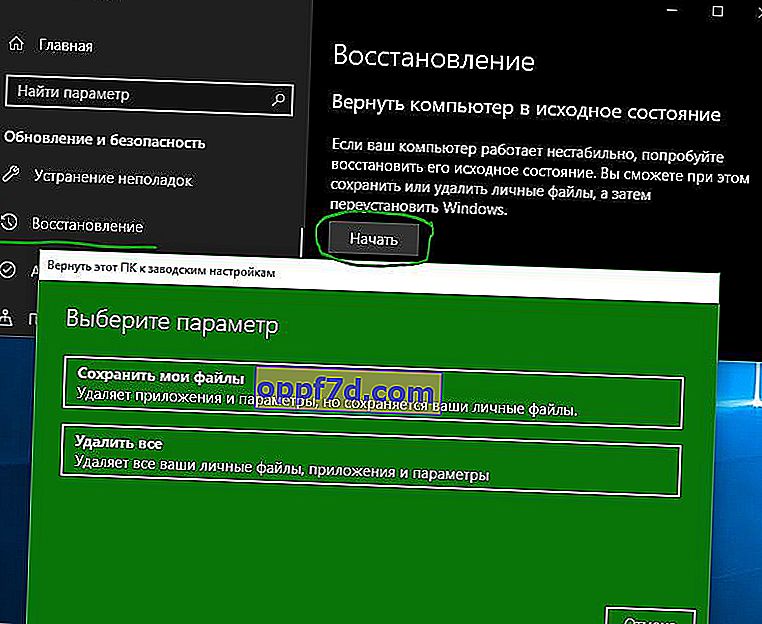
Så här tar du bort en specifik uppdateringsplatta för Windows 10
Om du har fel efter installationen av korrigeringsfilen kan du ta bort den.
Steg 1 . Gå till Inställningar > Uppdatering och säkerhet > Windows Update > till höger, välj Visa aktivitetslogg .

Steg 2 . Klicka på " Ta bort uppdateringar " och i ett nytt fönster får du en lista med de senaste uppdateringarna sorterade efter installationsdatum. Ta bort uppdateringsplåster som orsakar fel eller som du anser nödvändiga.

