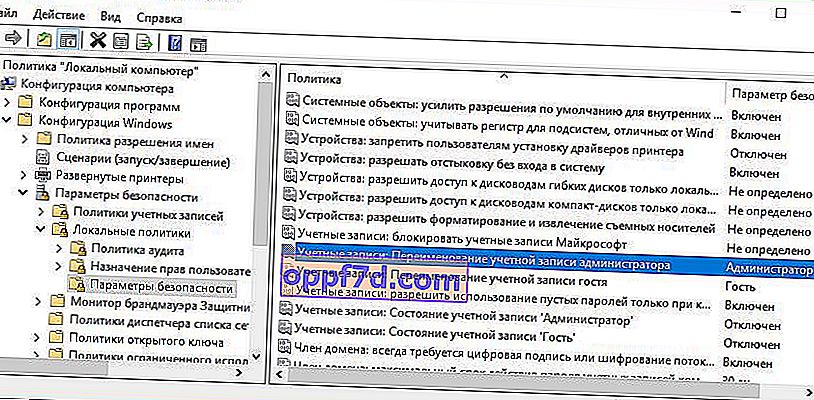Vissa användare vill byta namn på sina befintliga lokala användarkonton av olika anledningar utan att ta bort det befintliga eller skapa ett nytt. För vissa människor utgör namnet på inloggningsskärmen ett integritetsproblem om datorn används på en allmän plats. Tyvärr tillåter Windows dig inte att ange ett användarnamn eller alias genom att lagra ditt riktiga namn på ditt Microsoft-konto, men vi går igenom en lösning. Microsoft-konto är inte ett lokalt användarkonto, Windows 10 fortsätter att visa ditt faktiska Microsoft-kontonamn på inloggningsskärmen och i andra delar av operativsystemet även efter att du byter namn på kontot till Computer Management. Låt oss överväga allt i en guide hur man ändrar användarnamn,ändra administratörsnamnet, ta bort e-postadressen från inloggningsskärmen och ändra datorns namn i Windows 10.
Så här ändrar du ditt användarnamn i Windows 10
Låt oss nu avgöra vad du använder. Detta kan vara ett Microsoft-konto eller ett enkelt lokalt konto. Låt oss titta på två alternativ.
1. Använda ett Microsoft-konto
Det enda sättet att ändra namnet du ser på inloggningsskärmen om du använder ett Microsoft-konto är att ändra namnet på själva kontot.
- Gå till Inställningar > Konton > Din info > och välj Hantera Microsoft-konto till höger .
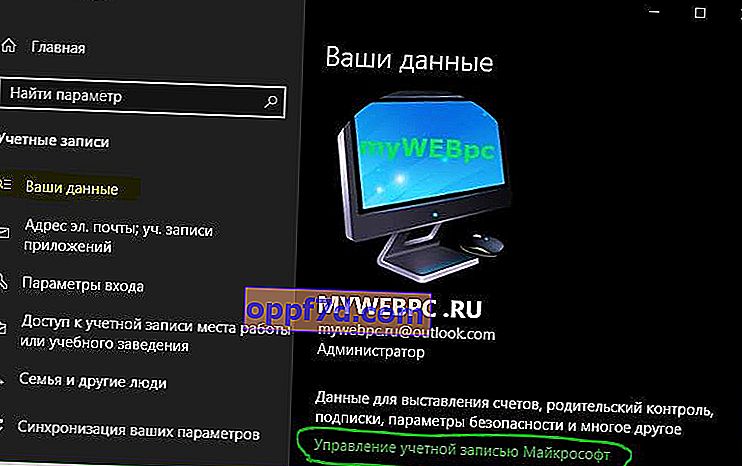
- Därefter överförs du till en webbläsare på Microsofts webbplats. Du måste vara automatiskt inloggad där om du använder standard Edge-webbläsaren. Om inte, logga sedan in på ditt konto. Det finns en nyans, skriv ditt inloggningsnamn korrekt - [email protected] .
- När du är inloggad klickar du på Fler åtgärder längst upp under ditt nuvarande namn och väljer Redigera profil .
- Klicka sedan på Ändra namn och skriv ditt eget. Kom ihåg att ändring av namn påverkar din profil i alla Microsoft-tjänster.

Ta bort din e-postadress från inloggningsskärmen
Om du använder ett Microsoft-konto och vill dölja eller dölja din e-postadress från inloggningsskärmen, här är en snabb titt på hur du gör det.
- Gå till Inställningar > Konton > Inloggningsalternativ > och inaktivera reglaget " Visa kontoinformation på inloggningsskärmen " i sekretesspolen.
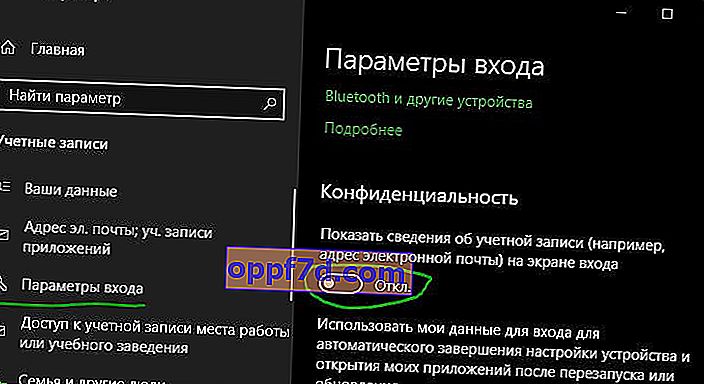
2. Använda ett lokalt konto
Om du har ett lokalt konto är processen mycket enklare och snabbare.
- Klicka på start och skriv Kontrollpanelen i sökningen och öppna den, klicka sedan på Användarkonton och välj Ändra ditt kontonamn .
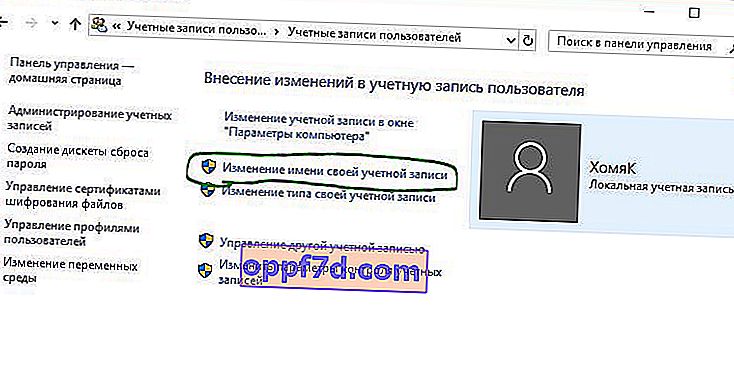
Så här ändrar du datorns namn i Windows 10
En ny dator med ett förinstallerat operativsystem levereras med ett standardnamn som består av din build och din PC-modell. Användare ändrar ofta datorns namn till något trevligt eller intressant. Håller med om att datornamnet myWEBpc blir mycket trevligare än DESKTOP-28L5FKH .
- Öppna Inställningar > System > Om systemet > till höger, rulla ner och klicka på Byt namn på den här datorn.
- Om du har Windows 7, tryck sedan på Win + R och ange Sysdm.cpl . Klicka sedan på Ändra .
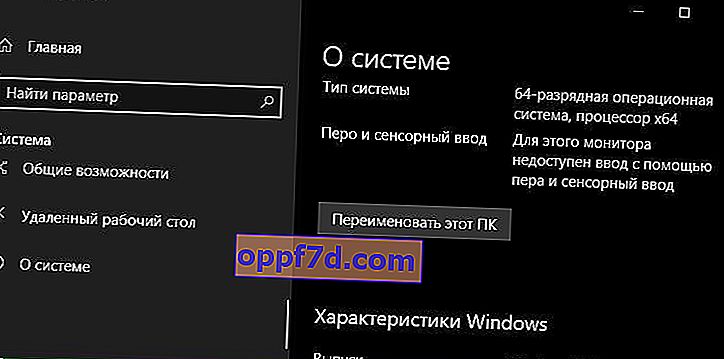
Så här ändrar du administratörsnamn i Windows 10
Windows 10 innehåller ett inbyggt administratörskonto som ofta hänvisas till av datahackare och skadlig kod med skadlig avsikt. Därför kan det vara en bra idé att byta namn på administratören på ditt Windows-system. Det kommer också att vara användbart för systemadministratörer när det finns flera av dem i företaget och arbetar i skift och led, dvs. det finns en enikeyschik, en praktikant som måste ges administratörsrättigheter, men samtidigt begränsa lite.
- Tryck på Win + R och skriv gpedit.msc
- Gå sedan till Datorkonfiguration> Windows-konfiguration> Lokala policyer> Säkerhetsinställningar> och till höger, hitta kontoposten: Byt namn på administratörskontot . Klicka på den två gånger och byt namn på namnet i det nya fönstret som visas.