Felkod 0xc0000221 på Windows 10 uppstår vanligtvis när ditt system inte startar. Ibland kan du gå igenom detta blåskärmsfel och gå in på inloggningsskärmen eftersom det inte händer vid varje start. Men i vissa fall dyker den blå skärmen upp med felet 0xc0000221 och systemet fastnar i auto-reparationsslingan. Det här felet kan uppstå på grund av maskinvaruproblem, fel med sekundär GPU, skadade systemfiler, avbrott i tredjepartsapplikationer etc. Denna felkod indikerar vanligtvis systemnivåskada. Emellertid kan otillräcklig effekt eller en nyligen införd RAM-remsa också vara möjliga orsaker.
Så här fixar du fel 0xc0000221 i Windows 10
Låt oss ta en titt på olika lösningar för att fixa felkod 0xc0000221 i Windows 10. Om du hade en systemåterställningspunkt aktiverad, försök rulla ditt system tillbaka till ett fungerande tillstånd. Om du inte kan gå in i felsäkert läge, köra avancerade alternativ eller starta till skrivbordet ska du skapa en Windows 10-installations-USB-enhet. Börja sedan med att installera systemet och när du kommer till installationspunkten klickar du på " Systemåterställning ". Sedan kommer du att överföras till avancerade startalternativ, där du kan välja "säkert läge" och prova Startup Repair.

1. Starta i felsäkert läge
Du måste se till att problemet inte orsakas av något tredjepartsprogram. För att göra detta måste du starta i säkert läge och se om ett fel genereras. Om felet inte dyker upp måste du kontrollera, ta bort eller uppdatera drivrutiner. Jag rekommenderar också att komma ihåg vilka program du nyligen installerade. Det kan vara så att du efter att ha installerat ett nytt program började se ett fel, i det här fallet bör det tas bort eller installeras om.
2. Kontrollera och reparera SFC, DISM och CHKDSK
Skadade och saknade systemfiler kan producera olika felkoder, inklusive 0xc0000221. Även dåliga och dåliga sektorer på hårddisken kan ge detta fel. Därför kommer vi att använda tre verktyg samtidigt i den här lösningen. Öppna en kommandotolk som administratör och ange kommandona i ordning och vänta på att processen ska avslutas efter varje kommando:
sfc /scannow- söker efter skadade Windows-systemfiler och försöker reparera dem. Starta om din dator.

dism /online /cleanup-image /restorehealth- Hjälper till att återställa systemfiler från en systemavbildning. Starta om din dator.

chkdsk C: /f /r /x- Kontrollerar och åtgärdar fel på hårddisken. Starta om din dator.
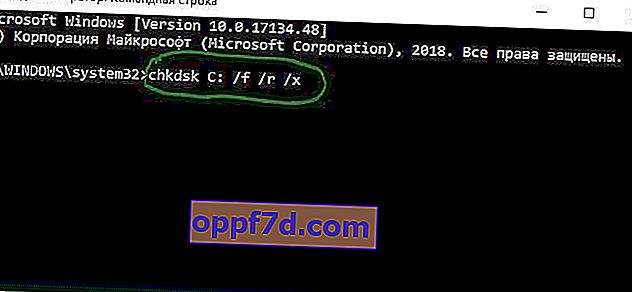
3. Kontrollera om RAM har problem
Om ovanstående kommandon inte hjälpte till att fixa fel 0xc0000221 kan problemet finnas i RAM-minnet. Det är svårt att skanna en minnesenhet, men det finns ett inbyggt Windows Memory Diagnostics-verktyg. Det kommer lätt att testa allt RAM och hitta dåliga sektorer.
- Tryck på Win + R- tangentkombinationen och skriv mdsched.exe för att köra minnesdiagnostik. Följ instruktionerna på skärmen i fönstret som öppnas. Så snart datorn startar om kommer den att söka efter fel i RAM-minnet.
Komplett guide: Kontrollera RAM i Windows 10.
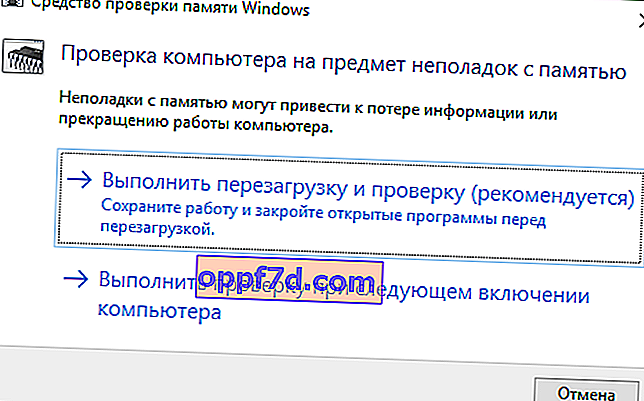
4. Ta bort sekundära enheter
Flera användare på Windows-forumet nämnde att felkod 0xc0000221 kan åtgärdas genom att koppla bort alla onödiga enheter, flashenheter, webbkameror och andra enheter. Det finns en möjlighet att problemet är med strömförsörjningen som inte kan hantera den ström som krävs av de olika enheterna. Om din dator, efter att ha kopplat bort allt som är överflödigt, kan starta normalt utan ett fel på den blå skärmen, försök sedan ansluta enheterna, en efter en, starta om datorn varje gång du ansluter en ny enhet. På så sätt kan du identifiera den verkliga skyldige.
