Hörlurar är ett oumbärligt headset för att kommunicera i spel, videokonferenser eller helt enkelt för att inte störa tystnadsläget på natten. Vissa användare står inför problemet när hörlurarna inte fungerar på sin Windows 10-dator eller bärbara dator och undrar vad de ska göra? Hörlurar i Windows 10 kanske inte fungerar av många anledningar, mestadels problem i drivrutiner eller program från tredje part som Realtek HD Audio.
Vad ska jag göra när hörlurar inte fungerar i Windows 10?
Eftersom hörlurar kan anslutas via ett 3,5 mm-uttag, USB eller Bluetooth måste du kontrollera dem på en annan dator, bärbar dator eller telefon för att utesluta mekaniska skador. Försök också att ansluta hörlurarna till en annan USB-port eller ett annat 3,5 mm-uttag på datorns baksida istället för frontpanelen. Detta säkerställer att själva porten eller kontakten kanske inte fungerar.
Innan du fortsätter med det radikala sättet när hörlurar inte fungerar i Windows 10, gör felsökningen. Högerklicka på ikonen "högtalare" i systemfältet i aktivitetsfältet och välj "Felsök".

1. Byt hörluren till hörlurarna manuellt
När du kopplade in hörlurarna växlade de inte automatiskt, och i den här situationen måste du ställa in hörlurarnas ljudutgång manuellt. För att göra detta, öppna " Inställningar "> " System "> " Ljud "> till höger " Kontrollera ljudenheter " och i kolumnen " Utdataenheter " se om din hörlursmodell är inaktiverad.
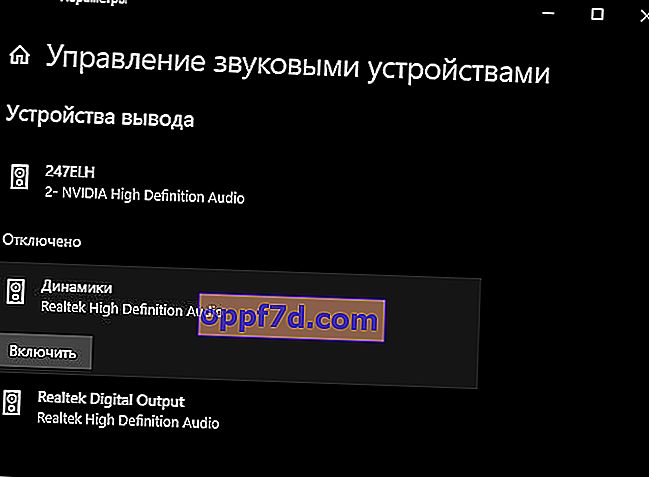
Gå nu ett steg tillbaka i alternativen och välj din ljuddrivrutin i kolumnen " Output ". Om du inte vet kan du byta parametrar en efter en tills ljudet visas i hörlurarna. Till exempel skickas mina hörlurar via Realtek "Speakers" -drivrutinen, men det kan finnas en indikation på en USB-port eller en annan om Reatek inte är installerat i systemet.
Om det finns problem med mikrofonen kommer kolumnen "Input" nedan att visas. Gör detsamma, bara för ljudingång.
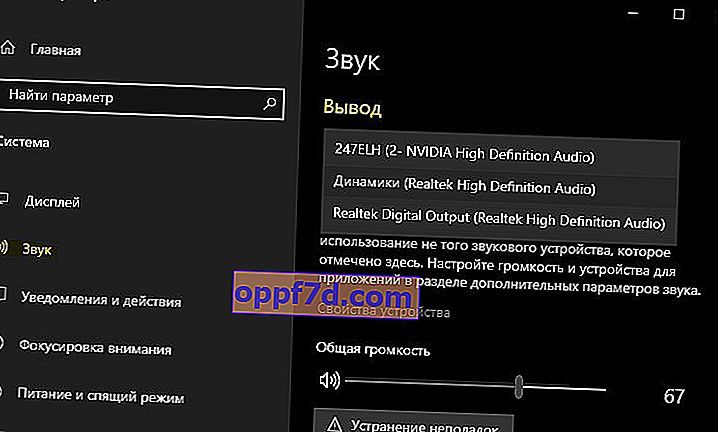
2. Starta om ljudtjänsten
Tryck på Win + R och ange tjänster msc för att snabbt öppna tjänster för Windows 10. Hitta Windows Audio- tjänsten i listan och dubbelklicka på den för att öppna dess egenskaper. Se till att starttypen är automatisk. Stoppa tjänsten och starta den igen, därmed startar vi om den.
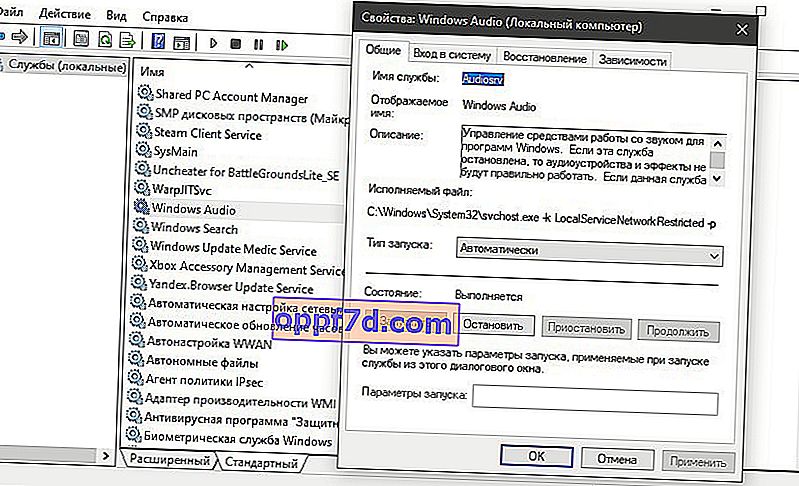
3. Uppdatera drivrutiner
Tryck på Win + R- tangentkombinationen och ange devmgmt.msc för att öppna enhetshanteraren. Expandera de två kolumnerna " Ljudutgångar och ljudingångar " och " Ljud-, spel- och videoenheter ". Identifiera din enhet och högerklicka och välj "Uppdatera drivrutin" i de två kolumnerna. Du kan ha en högupplöst ljudenhet , vilket är standard i Windopws 10.
Om hörlurarna är anslutna via Bluetooth måste du vara uppmärksam på Bluetooth-drivrutinen.
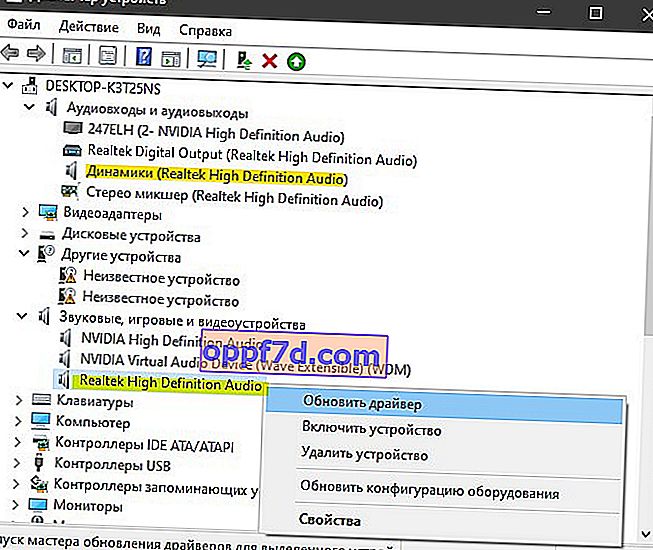
Viktigt: Om ditt hörlursljud matas ut med hjälp av IDT High Definition Audio CODEC-kontrollenheten eller en annan som kommer att visas i enhetshanteraren, istället för Realtek eller High Definition Audio Device , högerklicka på den och välj " Uppdatera drivrutin ".
- Välj " Sök efter drivrutiner på den här datorn " och " Välj en enhetsdrivrutin från listan över tillgängliga ."
- Välj High Definition Audio Device eller Realtek.
Om du använder Realtek-programvara och drivrutiner kan du försöka ändra dem till High Definition Audio Device och vice versa.
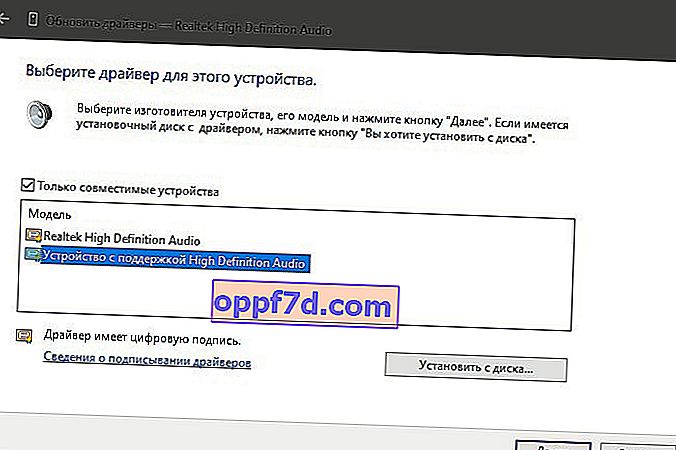
Obs! Om ovanstående metoder med drivrutinerna inte hjälpte och hörlurarna inte fungerar, försök sedan avinstallera alla ljudrelaterade drivrutiner, starta om datorn och de installeras om automatiskt i Windows 10.
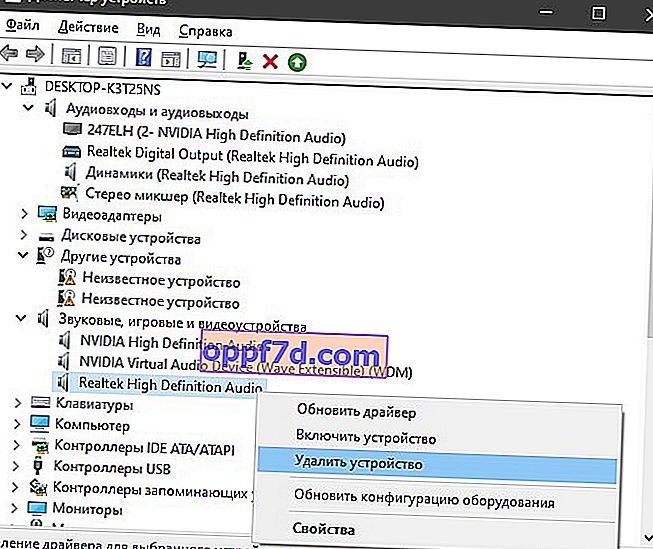
4. Annat ljudformat
Om hörlurarna fortfarande inte fungerar i Windows 10 kan du ändra ljudformatet (Hz). Öppna " Kontrollpanelen " genom att skriva detta ord i sökningen och välj " Hårdvara och ljud ". På fliken " Uppspelning " väljer du enheten, som är standard och ansvarar för hörlursutgången, och klicka nedan på knappen " Egenskaper ". I det nya fönstret går du till fliken "Avancerat" och i kolumnen "Standardformat" byter du Hertz tills hörlurarna fungerar och trycker på "OK" och "Kontrollera".
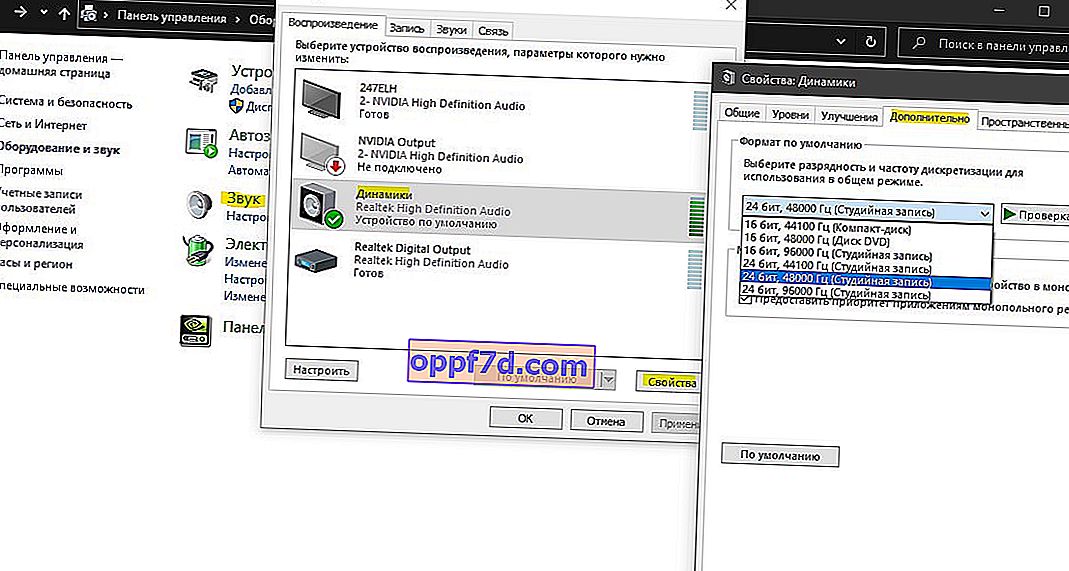
5. Inaktivera detektering av kontaktdon på frontpanelen
Om Windows 10 inte ser hörlurarna måste du stänga av automatisk detektering av uttag i Realtek, öppna Realtek HD Audio Manager och markera rutan bredvid Inaktivera upptäckt av frontpaneljack .
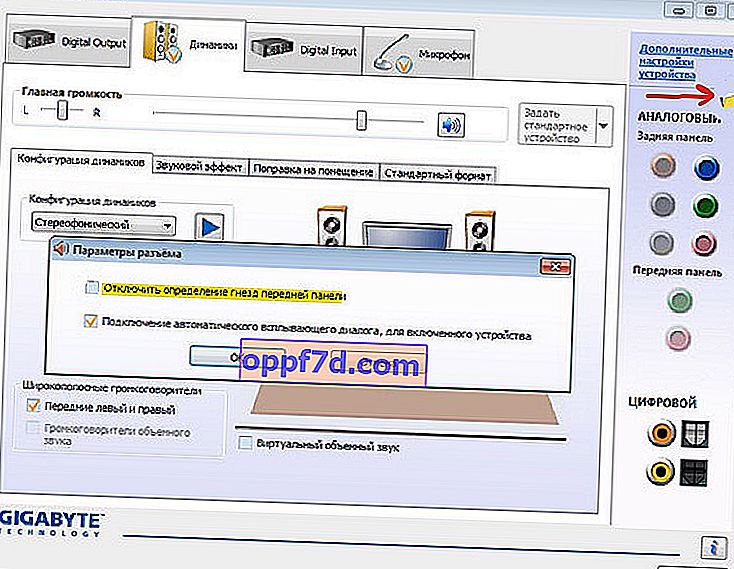
6. Ytterligare tips
Du bör förstå att Realtek inte längre finns där och endast används på äldre moderkort. Om hörlurarna fortfarande inte fungerar i Windows 10:
- Avinstallera Realtek-drivrutiner och programmera helt, eftersom standarddrivrutinerna för High Definition Audio Device-ljuddrivrutiner fungerar som standard i Windows 10 med äldre moderkort.
- Gå till moderkortstillverkarens officiella webbplats och identifiera ditt ljudkort och ladda ner drivrutinen.
- Om den bärbara datorn inte ser hörlurarna bör du vara uppmärksam på det inbyggda programmet från den bärbara datortillverkaren som Smart Audio och liknande. Sådana program utför funktioner som Realtek. Det är värt att vara uppmärksam på hörlurarnas parametrar, utgångsljud eller försöka ta bort programmet från den bärbara datorn.
