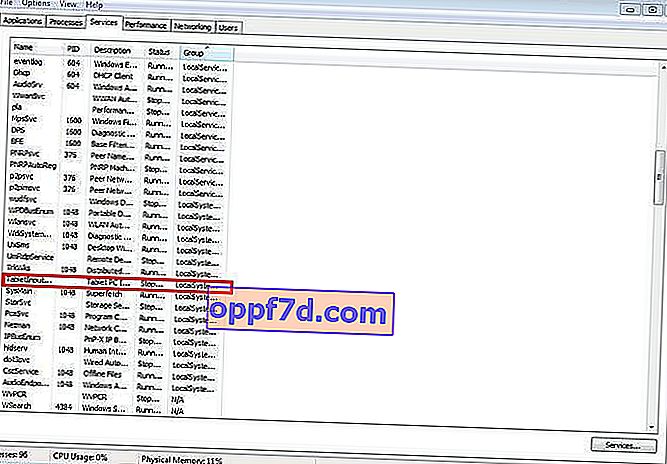Pekplattan är en gammal funktion som för länge sedan har ersatt alternativa muskontroller. Med det kan vi helt styra vår enhet, vare sig det är en bärbar dator eller en hybridplatta. Många bärbara datorer (Acer, Asus, HP, lenovo, Dell) har problem med pekplattan. Vad ska jag göra om pekplattan inte fungerar på en bärbar dator i Windows 10? Låt oss ta en titt på 5 sätt att lösa detta problem.
1. Aktivera pekplattan igen med Fn-tangenten
En historia hände mig när jag slog på WiFi på min bärbara dator och av misstag inaktiverade pekplattans pekplatta. Under en lång tid letade jag efter orsaken och insåg inte omedelbart vad som hade hänt. Allt visade sig vara enkelt, i bärbara datorer finns det en knapp för ytterligare funktioner som heter Fn längst ner till vänster på tangentbordet. För att aktivera vilken funktion som helst på en bärbar dator är kombinationen av knapparna Fn och F1 ... F12 fastspänd. På samma F1-F12-knappar ritas bilder eller symboler för att tillämpa parametern. Till exempel, för att sätta på pekplattan måste du trycka på Fn + F7, på F7-knappen i sig kommer det att finnas en bild som en pekplatta. Du kan trycka på alla knapparna i ordning Fn + F1 ... F12, men kom ihåg att det finns en funktion för att stänga av skärmen, tryck igen på de knappar som skärmen slocknat på.

På vissa HP-bärbara datorer kan pekplattan slås på och av genom att dubbeltrycka på själva pekplattan. Asus och acer-märken kan ha en separat knapp bredvid pekplattan. Om pekplattan fortfarande inte fungerar går du vidare.

2. Ta bort andra musdrivrutiner
Det finns tillfällen när du tidigare har anslutit en hel massa drivrutiner från olika musenheter och du har aldrig avinstallerat dem. Vissa drivrutiner från mustillverkare inaktiverar automatiskt pekplattan själva. Gå till Enhetshanteraren genom att trycka på Win + R- tangentkombinationen och ange devmgmt.msc i raden .

Hitta linjen som pekar på möss och andra pekdon, klicka på genvägen för att expandera kategorin och ta bort alla musdrivrutiner i ordning tills pekplattan börjar fungera på din bärbara dator. Om det inte fungerar, försök starta om systemet efter att ha tagit bort alla drivrutiner. Pekplattan fungerar inte? Gå vidare till nästa punkt.
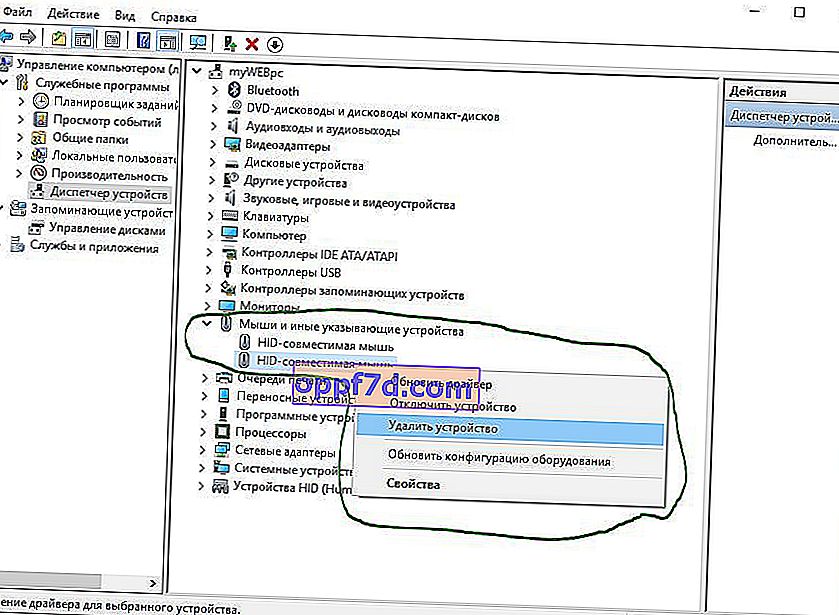
3. Uppdatera eller rulla tillbaka styrplattan
Försök att uppdatera eller rulla tillbaka styrplattan. Gå till samma enhetshanterare som beskrivs ovan. Leta reda på pekplattaenheten, vanligtvis uppkallad efter den bärbara datorn (Dell TouchPad, Lenovo TouchPad, Synaptics, HP TouchPad, Acer TouchPad, Asus TouchPad.) Högerklicka på din drivrutin och välj egenskaper. Klicka sedan på Uppdatera för att se om det finns några användbara uppdateringar för din pekplatta.
Många har rapporterat på Microsoft-forum att pekplattan slutade fungera exakt efter uppdatering av Windows 10, för detta måste du välja att rulla tillbaka drivrutinen. Om återställningsknappen inte är markerad har du inte en tidigare version av drivrutinen.
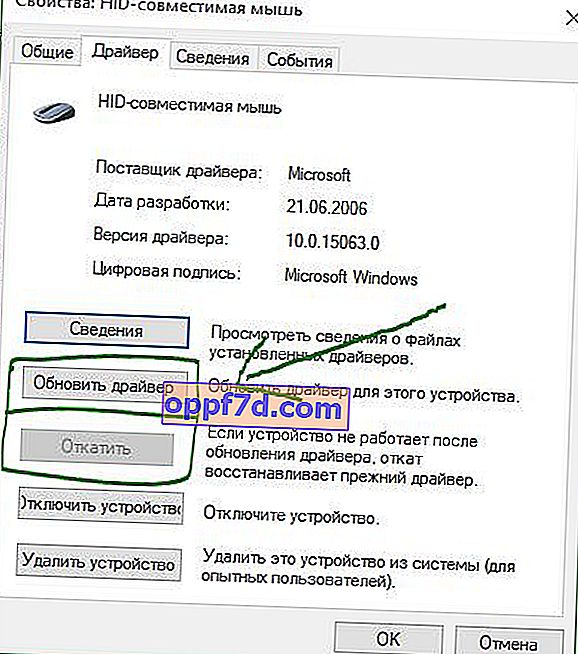
4. Aktivera pekplatta i musegenskaper
I många fall aktiveras inte enhetshanteraren för att aktivera Touchpat på en bärbar dator. Om din Touchpat fortfarande inte fungerar på en bärbar dator i Windows 10, gå till egenskapsmusen.
- Skriv musen i sökfältet i Windows och gå till Musinställningar.
- Klicka på avancerade alternativ för musen, i det öppnade fönstret går du till fliken Enhetsinställningar pekplatta eller som på bilden.
- Hitta din pekplatta och klicka på aktivera.
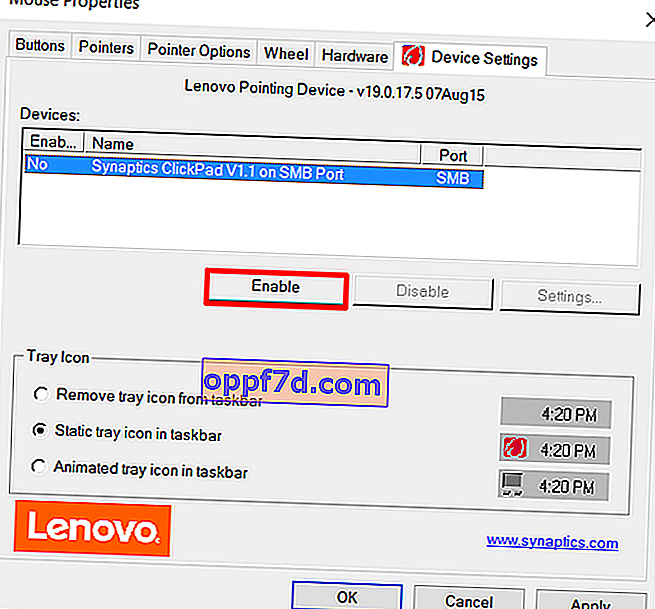
5. Inaktivera pekskärmsingångstjänster för hybridbärbara datorer
Om din bärbara dator är en hybrid (bärbar dator och surfplatta i en med pekskärm.), Är chansen stor att pekskärmsingångstjänsten som styr pekfunktionen stör din pekplatta.
För att inaktivera tjänsten, tryck win + R, ange sedan services.msc och hitta TabletInputService eller Tablet PC Input Service i listan över tjänster . Högerklicka på den och inaktivera den sedan. En mycket obekväm lösning för dem som använder en pekskärm och pekplattor, men du kan fortsätta vara smart och försöka ta bort drivrutinerna, rulla tillbaka, uppdatera och sedan starta om tjänsten.