Många användare undrar varför Ntoskrnl.exe (system) -processen använder så många systemresurser på Windows 10. Låt oss först och främst titta på vad den här filen gör på ditt system. Ntoskrnl.exe är en körbar fil för Windows NT-kärnan, som du hittar på fliken Info i Aktivitetshanteraren. Den körbara filen är den grundläggande delen av operativsystemet och tar hand om några viktiga tjänster som processhantering, minneshantering och hårdvaruvirtualisering.
Varför använder Ntoskrnl.exe mycket systemresurser i Windows 10?
Om din fråga är varför Ntoskrnl.exe använder så många systemresurser på Windows 10, är svaret enkelt - det beror inte på sin egen brist, men det ger problem med andra komponenter. Den körbara filen inkluderar minneshanterare, cachehanterare, verkställande, säkerhetsvakt, kärna, aktivitetsschemaläggare. Det är en ganska missuppfattning att Ntoskrnl.exe ökar CPU-användningen och använder mer minne. Låt oss se varför.
Ntoskrnl.exe ansvarar för kommunikationen mellan ovan nämnda processer. När du öppnar appen skickar den information om alla processer för att starta och Windows 10 börjar komprimera data i minnet, till skillnad från tidigare versioner, där det direkt skrev det till hårddisken. Detta innebär att Windows 10 liknar tekniken i Linux. Således har Ntoskrnl.exe inget bidrag för att öka ditt minne eller CPU-användning. Ibland börjar en skadad drivrutinsfil eller skadlig kod att skriva data till det tillgängliga körbara utrymmet, så Ntoskrnl.exe har svårigheter mellan processerna. Avbryt, gör din CPU-användning mer och mer, minnet börjar äta mer MB också.
Hur fixar jag högt minne och CPU-användning av ntoskrnl.exe i Windows 10?
Det finns fall av mycket hög CPU- eller minnesanvändning, och den vanligaste metoden för att åtgärda detta är att stänga eller uppdatera de program som orsakar problemet.
1. Kör systemfilkontrollen
För ett problem som hög resursförbrukning på grund av ntoskrnl.exe i Windows 10 kan skadade eller saknade systemfiler vara grundorsaken. Att köra SFC-verktyget hjälper i denna situation.
- Öppna en kommandotolk som administratör och ange kommandot sfc / scannow .
- Skanning och återställning av systemfiler kan ta lång tid, du kan ta en kopp kaffe, efter att processen är slut, starta om datorn.

2. Kontrollera den felaktiga drivrutinen och uppdatera den
En felaktig drivrutin är orsaken till detta problem, så kontrollera noggrant och uppdatera vid behov.
- Tryck på Win + R- tangentkombinationen och ange devmgmt.msc för att öppna enhetshanteraren.

- Klicka på fliken Visa och välj Visa dolda enheter på menyn .

- Expandera enheterna och kontrollera om det gula utropstecknet finns . Om det finns en, högerklicka på den och klicka på Uppdatera .

3. Rensa virtuellt minne automatiskt vid varje start
Rekommendation: Skapa en systemåterställningspunkt innan du fortsätter med den här metoden.
- Tryck på Win + R och skriv regedit för att öppna Registerredigeraren.

- Gå till registret (du kan kopiera och klistra in i en sträng) nedan. Hitta ClearPageFileAtShutDown till höger, dubbelklicka på den och ställ in värdet till 1 . Starta om din dator eller bärbara dator.
HKEY_LOCAL_MACHINE \ SYSTEM \ CurrentControlSet \ Control \ Session Manager \ Memory Management
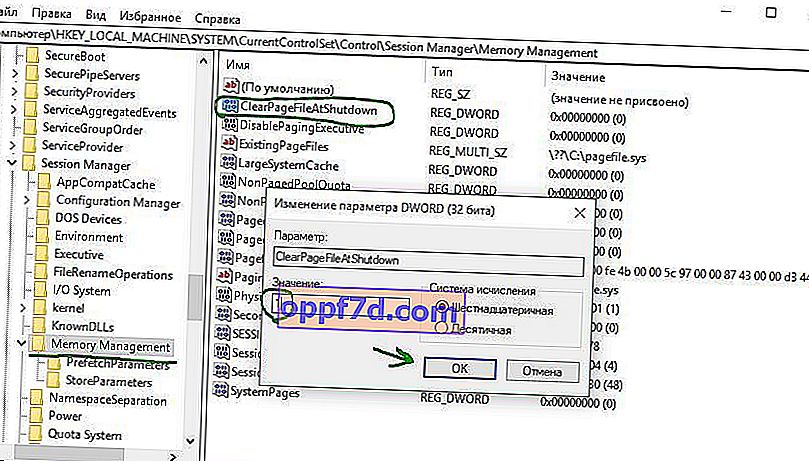
4. Ställ in Windows för bättre prestanda
- Tryck på Win + R och ange sysdm.cpl

- Välj Ge bästa resultat på fliken Visuella effekter .

