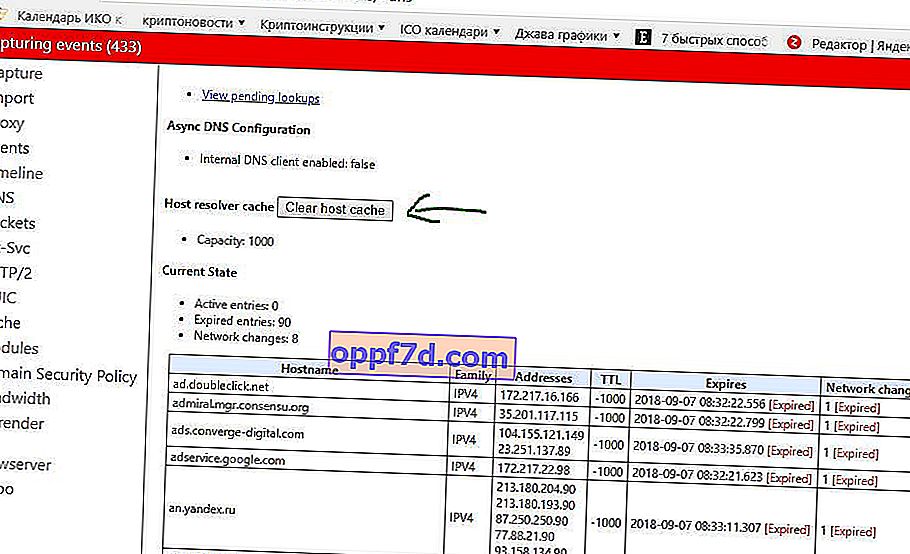Google Chrome är världens främsta webbläsare och delar 50% i Ryssland med Yandex. Även om webbläsare har blivit ganska uppblåsta genom åren är de fortfarande högst upp på marknaden. Om du är en Chrome- eller Yandex-användare sedan länge, har du förmodligen mött många problem och inte vet hur du åtgärdar dem. Idag bestämde jag mig för att analysera ett känt fel, som Data inte mottagen - ERR_EMPTY_RESPONSE.
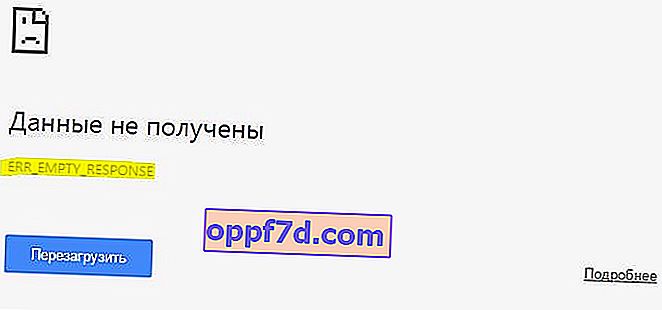
ERR_EMPTY_RESPONSE
Detta fel inträffar när användaren försöker besöka någon webbplats. Det finns olika anledningar till varför detta fel inträffar och det är omöjligt att vara säker, men vi kommer att analysera hur vi åtgärdar problemet för att inte använda en annan webbläsare.
1. Kontrollera nätverksanslutningen
ERR_EMPTY_RESPONSE-felet är vanligtvis inte relaterat till förlust av nätverksanslutning, men allt är möjligt. Därför rekommenderar jag att du först kontrollerar din internetanslutning för att se till att allt är bra.
2. Återställ nätverket och spola Windows DNS-cache
Det finns tillfällen när nätverket blir buggy på grund av dålig DNS. Detta kan vara anledningen till att Google Chrome eller Yandex visar ERR_EMPTY_RESPONSE. Låt oss återställa hela nätverket för att försöka bli av med detta fel. Skriv in sökfönstrets 10 " kommandorad " och högerklicka på den och välj sedan kör som administratör.
- Öppna en kommandotolk som administratör och ange följande kommandon en i taget och tryck på Enter efter varje. Starta om datorn efter att alla kommandon har angetts.
ipconfig /release
ipconfig /all
ipconfig /flushdns
ipconfig /renew
netsh int ip set dns
netsh winsock reset
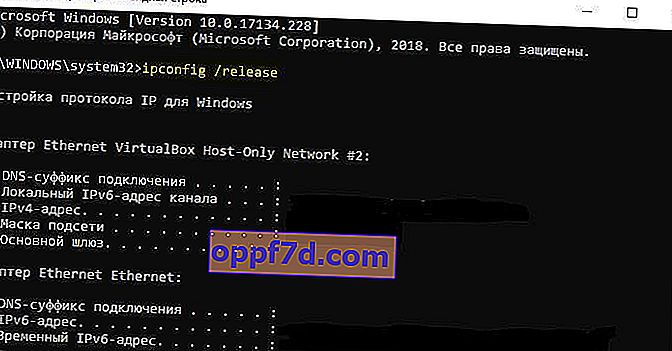
3. Rensa webbläsardata för Chrome och Yandex
När din webbläsardata inte rensas på ett tag kan webbläsarproblem uppstå. För att åtgärda ERR_EMPTY_RESPONSE-felet måste du försöka rensa din historik och all webbläsardata.
- När Chrome eller Yandex-webbläsaren är öppen trycker du på tangentkombinationen Ctrl + Shift + Delete för att få åtkomst till datarengöringsalternativen.
- Gå sedan till fliken " Ytterligare ", välj intervallet " Hela tiden ", markera alla kolumner med bockmarkeringar och klicka på " Radera data ".
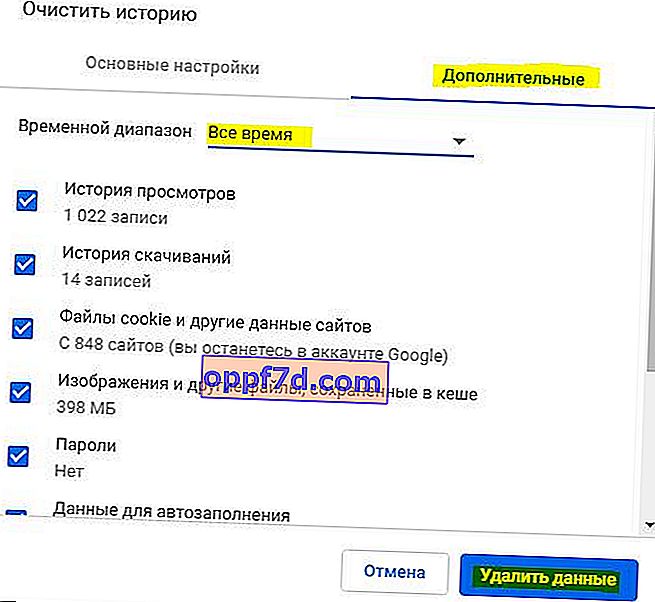
4. Rensa den interna DNS-cachen i webbläsarna Chrome och Yandex
Chrome och Yandex webbläsare är två identiska webbläsare, eller snarare Yandex är byggd på kärnan i Chrome. Därför är deras inställningar och parametrar identiska. Dessa webbläsare har sin egen interna DNS-cache, vilket vi kommer att rensa.
Öppna den här eller den andra webbläsaren och ange följande kommando i adressfältet och klicka på " Rensa värdcache ":
- chrome: // net-internals / # dns - för Google Chrome
- webbläsare: // net-internals / # dns - för Yandex-webbläsare