Windows 10-användare möter fel 0x80240FFF när de försöker uppdatera sitt system i Update Center. Det finns många diskussioner om detta på Microsoft-forumet, och jag har samlat populära arbetslösningar för att fixa fel 0x80240FFF i Windows 10.
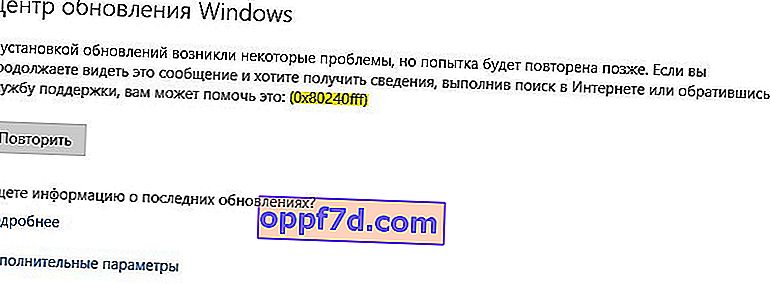
1. Uppskjuta uppdateringar
Felet kan relateras till anslutning till en specifik Microsoft-server. När vi skjuter upp själva uppdateringarna ett tag och nästa gång vi ansluter kommer en annan Microsoft-server att användas för att uppdatera. Men var medveten om att detta kommer att skjuta upp dina uppdateringar och de kommer att visas efter den tid du frågade. Det andra plus i denna metod är att Microsoft vet om felet 0x80240FFF och förbereder en fungerande lösning med nästa uppdatering. I det här fallet måste du vänta.
Klicka på " Alternativ "> " Uppdatering och säkerhet "> " Windows Update "> till höger, klicka på " Avancerade alternativ ." Ange sedan antalet dagar du föredrar.

2. Använd Media Creation Tool
Om du får fel 0x80240FFF när du uppdaterar Windows 10, skulle det vara klokt att använda Microsofts automatiska uppdateringsverktyg. Ladda bara ner MediaCreationTool- verktyget , starta det och välj " Uppdatera den här datorn nu ". (Andra i rad).
Windows 10 Home har ingen fördröjd uppdateringsfunktion. Om du fortfarande använder en äldre version och möter problemet kan du inte skjuta upp uppdateringarna. Detta uppdateringsalternativ är det mest optimala för Windows 10 HOME-användare att fixa fel 0x80240FFF.
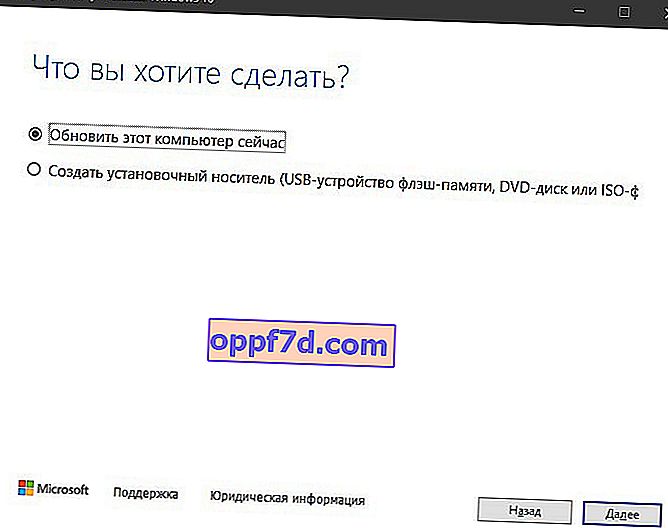
3. Felsökare
Vi kan försöka fixa fel 0x80240FFF när vi uppdaterar med den inbyggda felsökaren. För att göra detta, gå till Inställningar> Uppdatering och säkerhet> Felsökning> Windows Update till höger .
Det finns ett särskilt verktyg för felsökning av uppdateringar.

4. Återställ uppdateringscentrets komponenter
Kör kommandoraden på administratörens vägnar och ange kommandona i tur och ordning, tryck på Enter efter varje och starta sedan om datorn:
net stop wuauservnet start wuauservnet stop bitsnet start bitsnet stop cryptsvcnet start cryptsvc

5. Kontrollera och återställa systemfiler
Vissa systemfiler kan skadas, vilket förhindrar att du uppdaterar och visar felet 0x80240FFF när du uppdaterar Windows 10. Låt oss använda de inbyggda verktygen för att återställa systemfiler. Kör kommandoraden som administratör och ange kommandona i tur och ordning, vänta på slutet av processen efter varje, starta sedan om systemet och leta efter uppdateringar:
sfc /scannowdism /online /cleanup-image /restorehealth

6. Installera uppdateringsplåstret manuellt
Microsoft har en dedikerad webbplats med separata uppdateringsplåster för Windows 10/7 / 8.1 och andra produkter.
- Öppna "Alternativ"> "System"> "Om systemet"> till höger längst ner, kom ihåg "OS Build" -nummer. I mitt fall är detta 18363.476.
- Öppna sedan webbplatsen för Microsoft-uppdateringshistorik och hitta din version. Det måste vara samma eller högre .
- Kom ihåg KB-numret, i mitt fall är det KB4524570 .
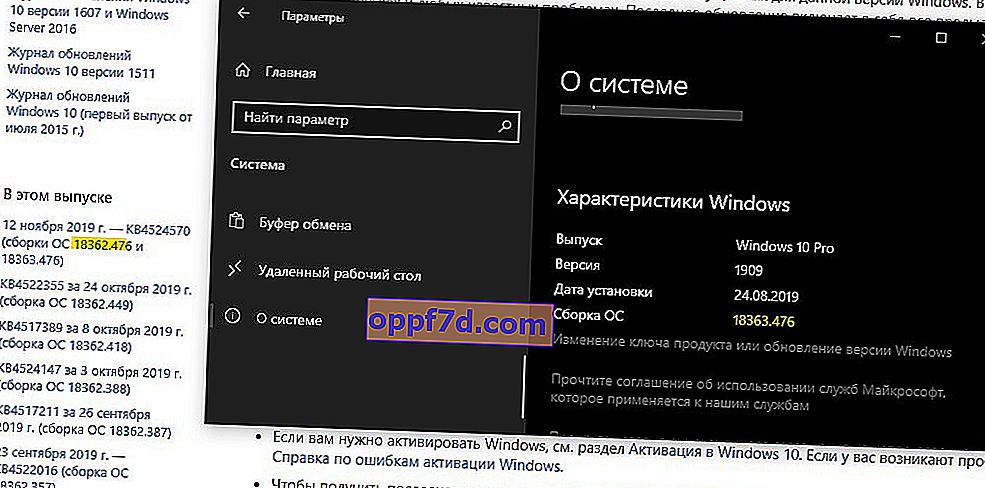
Gå sedan till Microsoft-uppdateringskatalogen och ange korrigeringsnumret, i mitt fall är det KB4524570 . Du kommer att få en lista med uppdateringar, bara ladda ner och installera. Till exempel har du Windows 10 version 1903 och 64-bitars.

7. Utföra en ren start
Vissa gamla program eller inkompatibla drivrutinstjänster kan störa den normala driften av Windows 10. I det här fallet skulle det vara logiskt att göra en ren start. Det gör att du kan starta systemet, endast med alla tjänster och processer från Microsoft, och därigenom exkluderar tredje part.
Tryck på Win + R och ange msconfig . Välj sedan " Selektiv start " och markera rutan " Ladda systemtjänster ". Stäng inte fönstret, följ nedan.
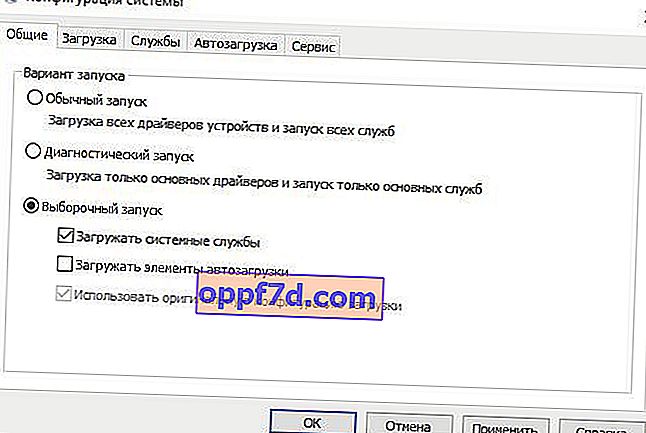
Gå till fliken " Tjänster " och markera rutan " Visa inte Microsoft- tjänster " längst ner . Markera alla tjänster från tredje part i listan och klicka på Inaktivera alla . Klicka på OK och efter omstart startar du systemet till ett rent startläge.
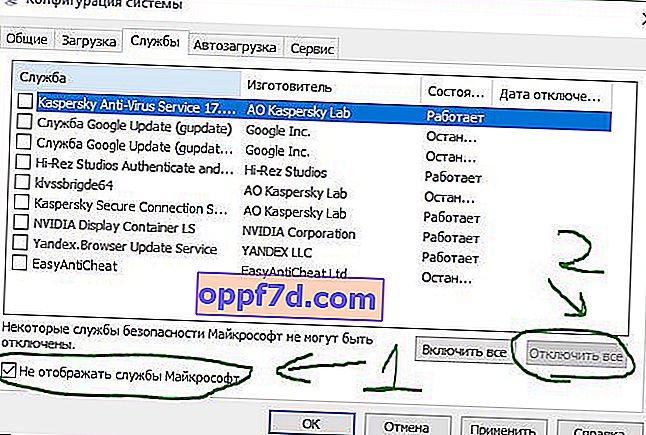
Uppdatera sedan och kontrollera om felet 0x80240FFF visas. Om allt gick bra finns det ett fel i något program eller drivrutin. Kanske är det ett tredje parts antivirusprogram . Du måste komma ihåg vad du nyligen installerade och när ditt system fungerade bra tidigare.
