När du installerar nästa uppdateringar till Windows 10 eller Windows 8 krävs i vissa fall en PC-omstart. Efter att ha startat om din dator eller bärbara dator får du felet " Vi kunde inte slutföra uppdateringarna. Avbryta ändringar. Stäng inte av datorn " eller "Det gick inte att konfigurera Windows-uppdateringar. Avbryta ändringar. Stäng inte av datorn", där du kan vänta en timme eller mer, och inga framsteg. Du kan också vara i en oändlig nedladdning och varje gång du får ett fel efter varje start av datorn. Ett fel när uppdateringar inte kunde installeras kan orsakas av att en uppdatering misslyckades, skador systemfiler, brist på diskutrymme, strömavbrott eller bärbar dator död under patchinstallationen. Låt oss överväga hur vi kan lösa problemet när Windows-uppdateringar inte kan slutföras efter att datorn eller den bärbara datorn har startats om.

Det gick inte att slutföra uppdateringar av Windows 10. Avbryter ändringarna
Det finns två typer av händelser när du får ett fel och efter tre omstart kan du starta och komma till skrivbordet. När du kommer till skrivbordet klickar du på " Start ", håller ner tangentbordet Skift + Avstängning + Starta om för att komma in i avancerade alternativ och starta i säkert läge.

Det andra scenariot är när felet visas oändligt, varje gång du slår på datorn. I det här fallet försöker du trycka på återställningsknappen på PC-fodralet fyra gånger, med ett intervall på 5 sekunder. Du bör automatiskt kastas i ytterligare alternativ, där du kan starta i säkert läge. Om detta inte hjälper kan du skapa en USB-flashminne med Windows, starta installationen och klicka på "Systemåterställning" nedan. Du kommer att uppmanas till ytterligare alternativ där du kan välja CMD och starta i säkert läge.

Felsök> Avancerade alternativ> Startalternativ> Starta om> Aktivera felsäkert läge (tryck på F4 eller 4).

1.Raderar en mapp och inaktiverar tjänster
Du måste rensa mappen SoftwareDistribution med uppdateringar. Gå till sökvägen C: \ Windows \ SoftwareDistribution och rensa allt i mappen SoftwareDistribution. Efter omstart i normalt läge och kontrollera om felet är löst.
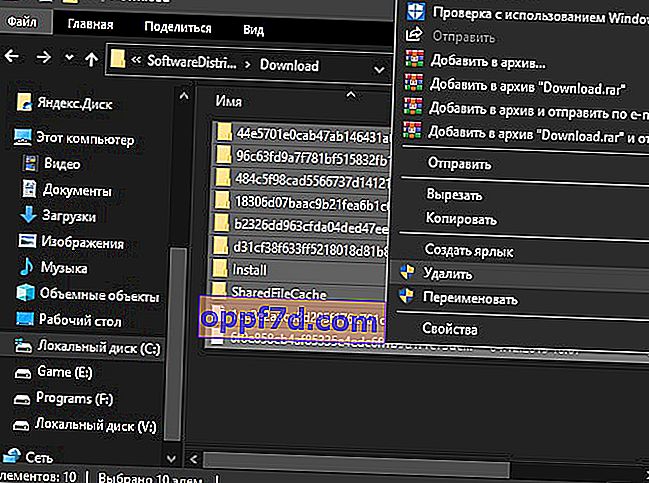
Om du får ett felmeddelande om att filen är upptagen av en annan process när du försöker ta bort filer i mappen SoftwareDistribution måste du stoppa vissa tjänster. Öppna en kommandotolk som administratör och ange kommandona i tur och ordning:
net stop wuauservnet stop bitsnet stop cryptSvcnet stop msiserver
Var inte uppmärksam om det står skrivet att tjänsten inte körs. Stäng inte kommandoraden men följ nedan.

Gå sedan till sökvägen C: \ Windows \ SoftwareDistribution och rensa innehållet i mappen. Innehållet rensas utan några fel. Därefter startar vi tillbaka de tjänster som vi slutade ovan. Vi anger följande kommandon i kommandoraden för att starta tjänsterna:
net start wuauservnet start bitsnet start cryptSvcnet start msiserver
Vi startar i normalt läge och ser om felet har åtgärdats när uppdateringarna inte kunde slutföras.
2. Felsökning
Försök att köra den automatiska felsökaren i Update Center. Gå till Inställningar > Uppdateringar och säkerhet > Felsökning > Windows Update och kör felsökaren.

3. Aktivera tjänstens beredskapstjänst
Att aktivera App Readiness Service kan hjälpa till, särskilt om det har skett en större versionuppdatering. Tjänsten förbereder applikationer för användning första gången en användare loggar in på systemet. Tryck på Win + R och skriv services.msc för att snabbt öppna tjänster. Hitta tjänsten Application Readiness och dubbelklicka på den. I egenskaperna väljer du starttypen " Automatic " och klickar på " Start ". Kontrollera om felet där Windows 10-uppdateringar misslyckades inte har lösts.
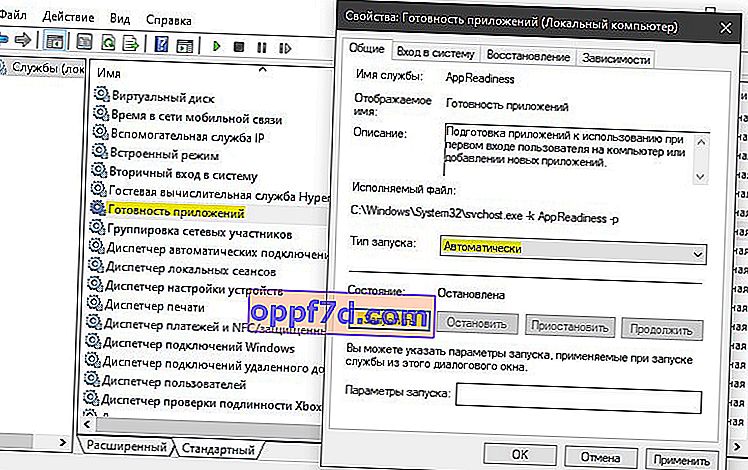
4. Inaktivera uppdateringscenter
Du kan försöka åtgärda problemet genom att inaktivera automatiska Windows-uppdateringar. För att göra detta måste du inaktivera Windows Update Service. Tryck på Win + R och ange services.msc . Hitta " Windows Update " i listan , dubbelklicka på den och " Stop ", starttypen är " Disabled ".
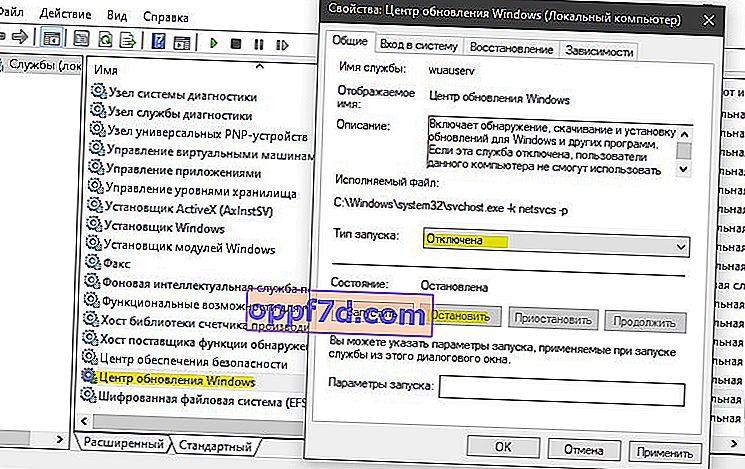
5. Systemåterställning
Starta upp avancerade alternativ och välj " Systemåterställning ". Om du inte inaktiverade systemåterställningspunkterna manuellt kan du rulla systemet tillbaka några dagar eller timmar till ett fungerande läge.

Bonustips : Du kan se uppdateringshistoriken genom att gå till Inställningar > Uppdateringar och säkerhet > Windows Update > Visa uppdateringshistorik . Du kommer att få det skrivet "misslyckades med att installera" och KB-patchnumret kommer att anges ... Kom ihåg KB-numret ... och gå till den officiella Microsoft-katalogen, sätt in patch-numret i sökningen och ladda ner det separat. Nedan finns en länk till den kompletta guiden.
