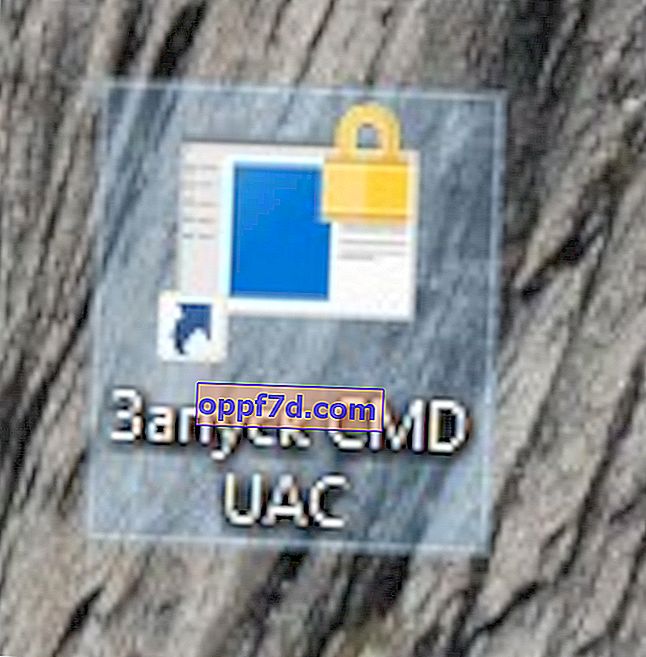Användarkontokontroll UAC är en säkerhetsåtgärd som släpps i Windows Vista som styr program som körs på en dator så att de inte gör obehöriga ändringar i Windows 10 utan användarens medgivande. När ett program försöker göra ändringar i systemet på administratörsnivå kommer vi att få ett meddelande som irriterar många användare och de undrar hur man inaktiverar User Account Control (UAC) i Windows 10 eller lägger till ett program eller spel till undantag.

Vilka scenarier utlöser UAC?
- Program som försöker köras som administratör.
- Försök att ändra Windows-registret.
- Installatörer eller program försöker göra ändringar i mappen Windows eller Program Files.
- Ändringar av åtkomsträttigheter för användare eller mappar.
- Ändringar i Windows säkerhetsfunktioner.
- Skapa eller ta bort användare.
- Schemalägg uppgifter.
- Återställ eller ändra systemfiler.
- Installerar drivrutiner.
UAC säkerhetsnivåer
I UAC-konfigurationen kan vi hitta olika säkerhetsnivåer. Dessa nivåer gör att vi kan anpassa den skyddsnivå som vi vill ha för vårt Windows 10-system.
- Meddela mig inte : Användarkontokontroll är inaktiverad. Det varnar dig inte när program försöker göra ändringar i systemet.
- Meddela endast när applikationer försöker göra ändringar på datorn (dimma inte skrivbordet) : Skrivbordet är inte nedtonat, så varningen kan gå obemärkt förbi.
- Meddela endast när applikationer försöker göra ändringar på PC (standard) : meddelar oss när program försöker göra ändringar på datorn, men inte när de försöker ändra konfigurationen. Detta är den rekommenderade standardinställningen i Windows 10.
- Meddela alltid: UAC visas när vi försöker installera något, eller när något program försöker göra ändringar i hårdvarukonfigurationen. Detta är den högsta säkerhetsnivån och rekommenderas när du installerar ny programvara och besöker okända webbplatser.
Så här inaktiverar du användarkontokontroll i Windows 10
Tryck på tangentkombinationen på tangentbordet Win + R och ange UserAccountControlSettings för att snabbt öppna UAC-inställningar i Windows 10.

Dra skjutreglaget till botten av " Meddela aldrig ", detta stänger av användarkontokontroll i Windows 10.
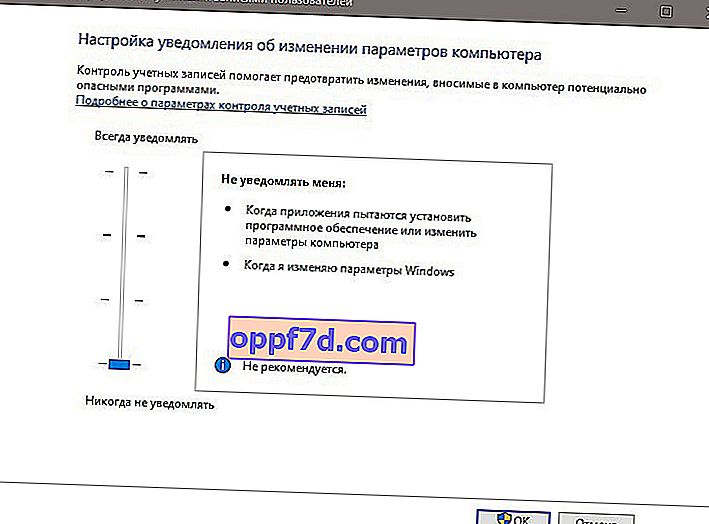
Dolda UAC-alternativ för mer exakt anpassning
Om du är administratör och använder Windows 10 PRO eller senare kan du anpassa UAC efter dina önskemål. Tryck på Win + R- tangentkombinationen och ange gpedit.msc för att öppna grupppolicyer. Nästa gång:
- Datorkonfiguration> Säkerhetsinställningar> Lokala policyer> Säkerhetsinställningar.
- På höger sida ser vi policyerna för "Användarkontokontroll", där mer än fyra föreslås som standard.
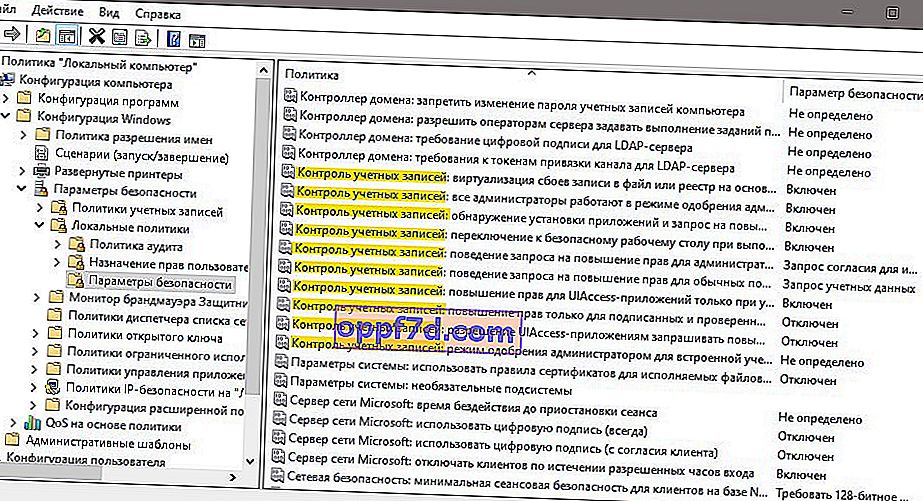
Inaktivera UAC för ett specifikt program i Windows 10
Steg 1 . Om du inte vill inaktivera användarkontokontroll för alla program finns det en metod som hjälper dig att inaktivera UAC för en specifik applikation. Tryck på Win + R och skriv kontrollscheman för att snabbt öppna Task Scheduler.
- Klicka på " Skapa uppgift " till höger .
- I det nya fönstret på fliken "Allmänt" anger du vilket namn som helst och anger längst ned i rutan " Kör med högsta behörighet ".
- Gå till fliken " Villkor " och avmarkera kryssrutan " Kör endast när den drivs från elnätet ".
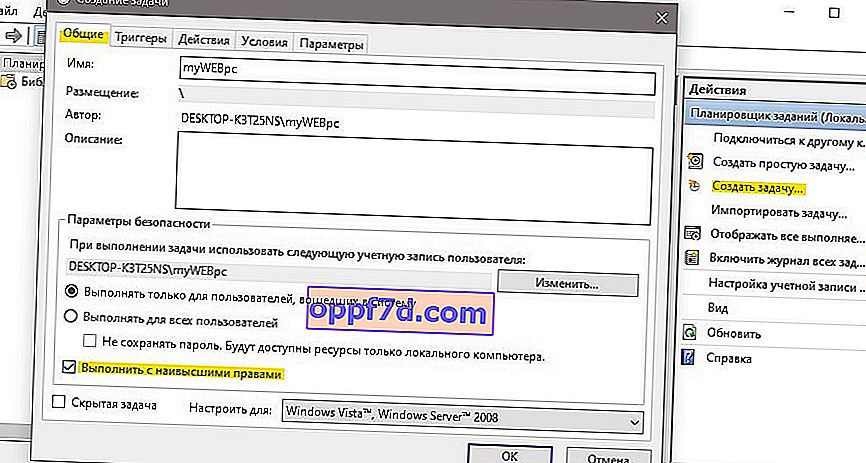
Gå till fliken "Åtgärder" och du måste lägga till den körbara exe-filen för programmet som vi vill lägga till i UAC-undantagen.
- Klicka på " Ny "> " Bläddra " och välj exe-filen för programmet eller spelet.
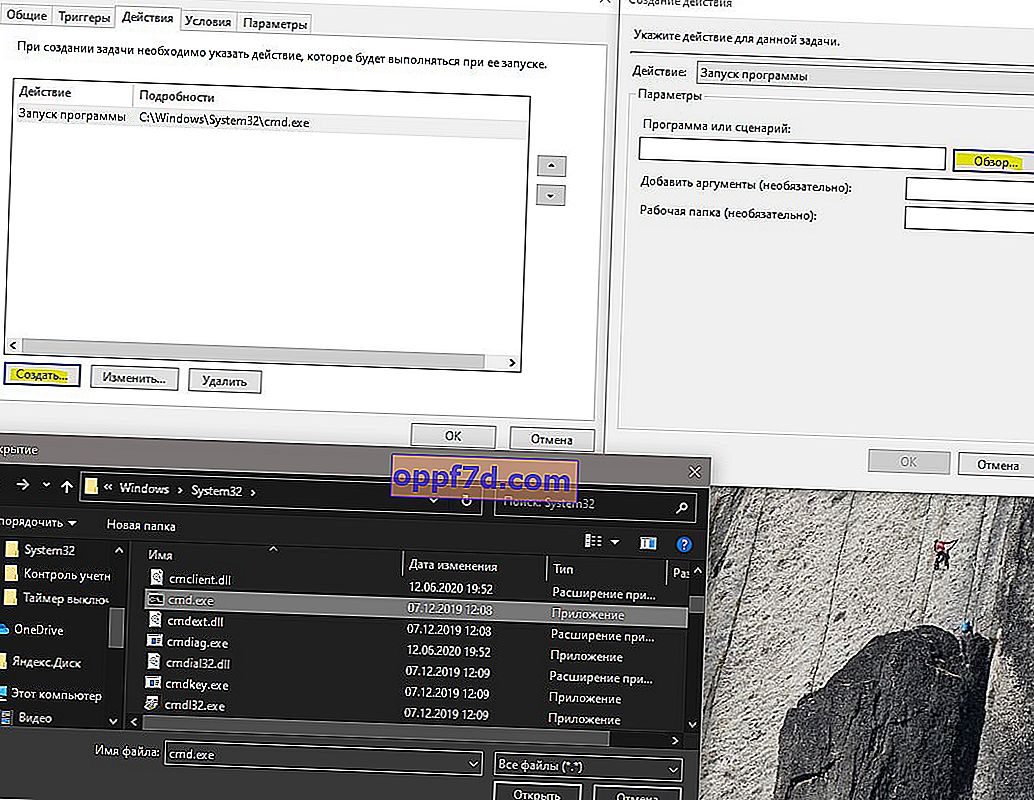
Steg 2 . För fullständig bekvämlighet skapar vi en genväg för att starta programmet för vilket kontokontroll inte fungerar.
- Högerklicka på en tom plats på skrivbordet och "Ny"> "Genväg".
- Ange sökvägen schtasks / run / tn "myWEBpc" , där myWEBpc är namnet vi angav i uppgiftsschemaläggaren (steg 1).
- I nästa fönster kan du ange valfritt namn. Det kommer att visas på skrivbordet.
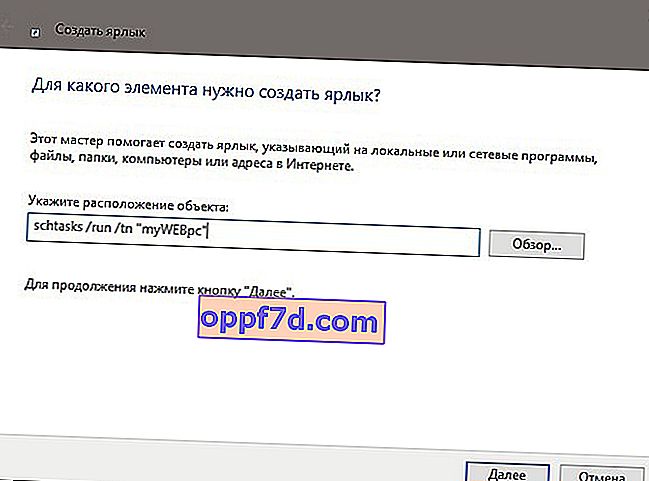
Du kommer att ha en genväg på skrivbordet som startar utan UAC-meddelande. I mitt fall kommer kommandoraden att köras som administratör.