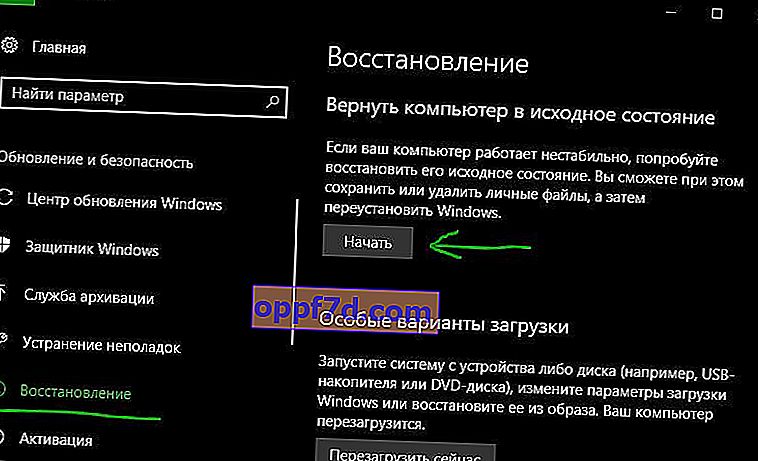IRQL_NOT_LESS_OR_EQUAL - Ett felmeddelande visas tillsammans med en blå skärm på din Windows-dator. Problemet uppstår främst på grund av en inkompatibel drivrutin, antivirusprogram, programvara eller maskinvarufel från tredje part. Ett stort antal användare möter detta problem när de hanterar Windows 10. Det kan också finnas ett DRIVER-prefix, detta felmeddelande är " DRIVER_IRQL_NOT_LESS_OR_EQUAL"föreslår att en kärnlägesprocess eller drivrutin försökte få åtkomst till en minnesadress som den inte hade behörighet till. Vanligtvis orsakas detta problem av en felaktig eller korrupt drivrutin som går till fel minnesplats. När en minnesplats inte löses , visar din dator ett felmeddelande I den här guiden hittar du alla möjliga orsaker och lösningar för BSOD (Blue Screen of Death) med irql_not_less_or_equal-felet.
Åtgärda IRQL INTE MINDRE ELLER LIKA fel för Windows 10
Vi går igenom anledningarna här i ordning och fixar sedan rätt lösning med var och en. Följ därför anvisningarna i handboken noggrant. Det kommer att bli mycket svårt för nybörjare, men erfarna kommer snabbt att gå igenom dessa steg och förstå vad kärnan är.
Steg 1. Gå in i säkert läge
Du måste gå in i felsäkert läge varje gång för ändringar, vare sig det är; uppdatera drivrutinen eller avinstallera programvaran. Säkert läge laddar Windows-operativsystemet utan tjänster från tredje part. Jag kommer att beskriva de minsta och snabba stegen, eftersom det finns en komplett guide om hur man går in i Windows 10 säkert läge på flera sätt.
- Tryck på startknappen på själva datorn många gånger i rad för att framkalla ett fel och få fram en processdiagnosmeny.
- Slå på datorn, vänta tills den startar upp till max innan felet. Håll sedan strömbrytaren på din dator intryckt för att stänga av den helt. Upprepa proceduren tre gånger, fyra gånger bör du ha en återställningsmeny.
När du väl har kommit in i återställningsmiljön går du till "Felsökning"> "Avancerade alternativ"> "Startalternativ"> "Starta om" och tryck på " F4 " eller nummer 4 på tangentbordet .
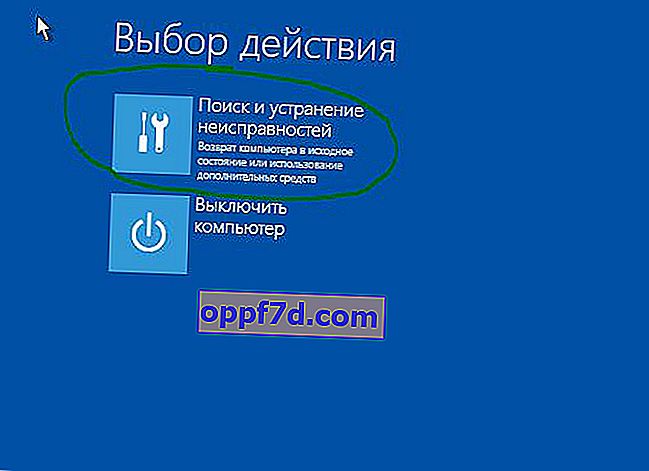
Steg 2. Bestäm orsaken till IRQL INTE MINDRE ELLER LIKA-fel i Windows 10
Om du vill undvika den långa processen, gräva och kämpa med olika drivrutiner och adaptrar måste du först avgöra orsaken. Event Viewer kan vara ett praktiskt verktyg för att identifiera vilket program som genererar ett fel.
- Klicka på "Start" -knappen, skriv " event viewer " i sökningen och tryck på Enter.
- När Event Viewer visas på skärmen växlar du till Windows-loggar och väljer sedan Application . Gå till den mellersta kolumnen och se händelserna en efter en som skapar felet. Du kan enkelt identifiera felet genom att veta datum och tidpunkt för förekomsten.
- Högerklicka på det specifika programmet som genererar felet och välj Händelseegenskaper . Alla detaljer som du behöver veta för felets ursprung kommer att visas i egenskaperna.
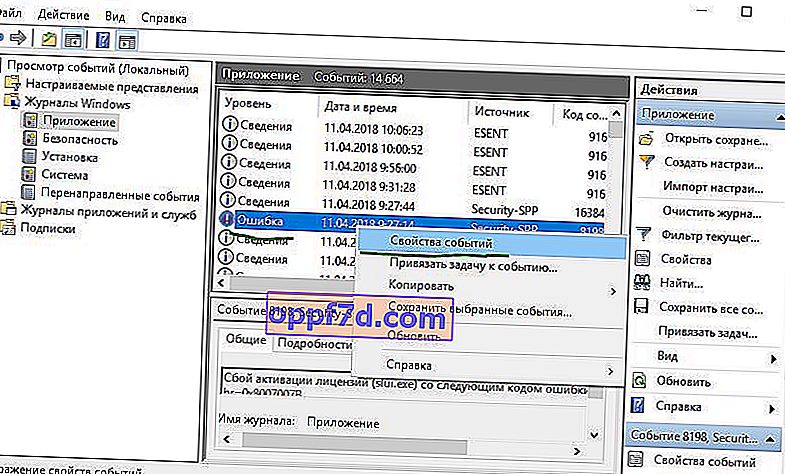
Steg 3. När IRQL_NOT_LESS_OR_EQUAL-fel orsakas av DRIVER
Om du hittar en felaktig irql-drivrutin i Windows 10 med koder iaStorA.sys , iaisp64 sys , Netwtw04.sys , nvlddmkm.sys , ndis.sys , wrUrlFlt.sys måste du avinstallera drivrutinerna från grafikkortet och uppdatera dem igen. Felet kommer att se ut med DRIVER-prefixet och låta som driver_irql_not_less_or_equal och i slutet kommer det att finnas ett fel i grafikkortdrivrutinen från olika tillverkare.
1. Uppdatera din Windows 10-dator
Gå till Inställningar> Uppdatering och säkerhet och klicka på Sök efter uppdateringar för att få den senaste uppdateringen. Vänta tills uppdateringen laddas ner och starta sedan om datorn. Hoppas att din dator börjar fungera bra.
2. Uppdatera drivrutinen
- Högerklicka på Start-ikonen och välj Enhetshanteraren i listan.
- I Enhetshanteraren klickar du på fliken Visa följt av rullgardinsmenyn Visa dolda enheter . Detta visar en lång lista med enheter i Enhetshanteraren.
- Hitta den enhet som orsakade problemet och dubbelklicka på den. Du kan nu visa den felaktiga enhetsdrivrutinen. Högerklicka sedan på den och välj " Uppdatera drivrutin ".
- I nästa dialogruta väljer du " Sök automatiskt efter uppdaterade drivrutiner " och vänta ett tag tills uppdateringen lyckas.
3. Ett alternativt sätt att få en uppdaterad drivrutin
Annars kan du gå till tillverkarens webbplats och få en uppdaterad drivrutin. När nedladdningen är klar installerar du den på din dator. Starta om datorn och kontrollera att DRIVER_IRQL_NOT_LESS_OR_EQUAL- felet inte visas på din Windows 10-dator.
4. Kontrollera om föraren är inaktiverad
Inaktiverad drivrutin orsakar också DRIVER_IRQL_NOT_LESS_OR_EQUAL- fel på den blå skärmen i Windows 10. Så kontrollera drivrutiner och aktivera dem i Enhetshanteraren om den är inaktiverad.
5. Återställ när ett problem uppstår efter uppdatering av drivrutinen
I många fall blir det en viktig faktor för detta blå skärmproblem att få en uppdatering av enhetsdrivrutinen. Om du har uppdaterat windows med enhetsdrivrutiner och du börjar få det här felet hjälper du dig att återgå till föregående version genom att rulla tillbaka drivrutinen. I båda nämnda lösningarna kan du utforska detaljerna här om hur du avinstallerar, inaktiverar, återställer och uppdaterar drivrutiner.
Steg 4. Inaktivera skrivcachepolicy på enheten
Skrivcaching skapar en blå skärm med IRQL_NOT_LESS_OR_EQUAL-fel på din dator i många fall när den är aktiverad. Därför måste du inaktivera det för att åtgärda problemet.
Öppna " enhetshanteraren " tillbaka genom att högerklicka på Start-knappen och välja från listan. Expandera sedan listan " Diskenheter " i Enhetshanteraren och högerklicka på hårddisken nedan och välj egenskaper . I det nya fönstret går du till fliken "Policy" och avmarkerar kryssrutan " Tillåt cachning av poster för den här enheten" .
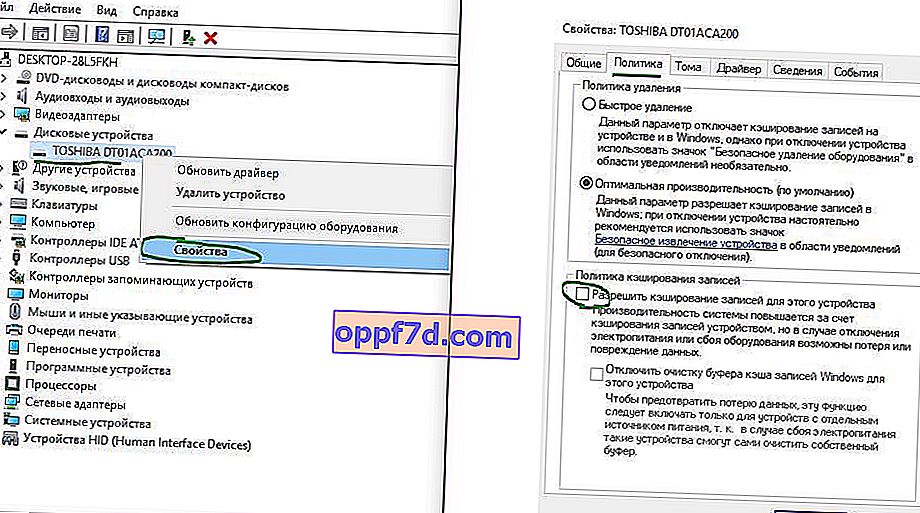
Steg 5. USB-enhet kan orsaka IRQL_NOT_LESS_OR_EQUAL
En ansluten USB-enhet är också en stor orsak till IRQL_NOT_LESS_OR_EQUAL-felet. Därför, om du har anslutit någon enhet med en USB-kabel till din dator eller bärbara dator, måste du kontrollera den. Om du har satt i en kabel drar du bara ut den och startar om datorn. Men när du ansluter flera sladdar tar du bort dem en efter en från USB-portarna och startar om datorn varje gång för att identifiera den skyldige. När IRQL_NOT_LESS_OR_EQUAL-felet inte uppstår var USB-kabeln eller enheten det verkliga problemet.
Steg 6. Ta bort antivirus från tredje part
Windows 10 är utrustat med mycket kraftfullt antivirus som försvarare, brandvägg, SmartScreen och användarkontokontroll. I den här situationen behöver du inte någon annan säkerhetsprogramvara eftersom det kan skapa problem. Tredjeparts antivirus konflikter med de inbyggda applikationerna och säkerhetssystemet i Windows 10. Således kan anledningen till IRQL_NOT_LESS_OR_EQUAL Windows 10 vara ett tredjeparts antivirus installerat på din dator. Ta bort antivirus från tredje part och starta om systemet för att kontrollera om den problematiska blå dödsskärmen visas.
- För att avinstallera ett antivirusprogram, öppna "Alternativ"> "Program", hitta det i listan, välj det och tryck på avinstallera.
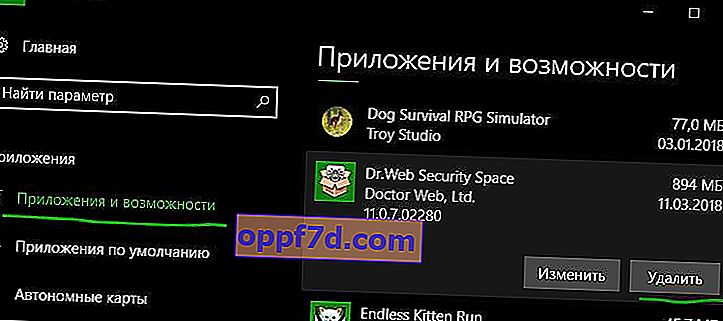
Steg 7. Systemåterställning med hjälp av punkt
Om någon av ovanstående lösningar är ineffektiva är Systemåterställning det bästa alternativet för dig. Systemåterställning hjälper dig att rulla din dator tillbaka till ett tidigare datum och tid när det fungerade perfekt. Innan du startar processen måste du välja rätt återställningspunkt (datum och tid).
Sök efter "Skapa en återställningspunkt" och välj det här alternativet.
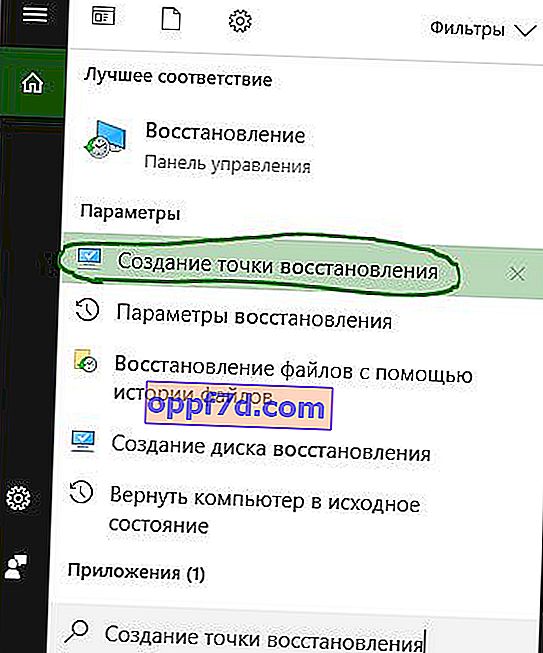
Välj sedan fliken " Systemskydd " och klicka på " Återställ ". Välj återställningsdatum till vilket Windows 10 ska återgå.

Steg 8. Kör diagnostikverktyget för minne
IRQL_NOT_LESS_OR_EQUAL Windows 10-fel upptäcker att en process- eller kärnlägesdrivrutin gör en ogiltig testversion för att komma åt en minnesadress. Således kan det här vara minnesproblem som genererar BSOD på din dator. Att använda ett minnesdiagnostiskt verktyg skulle därför vara ett smart beslut.
Klicka på "Start" -knappen och sök efter " Windows Memory Checker ". I det fönster som öppnas väljer du det första alternativet " Starta om och kontrollera " och starta om datorn. När datorn startar om kommer den att noggrant kontrollera RAM-minnet och visa fel. Om diagnosprovet visar sig vara ett fel indikerar detta att problemet ligger i ditt minne och att du måste byta ut det.
- Du kan kolla in den fullständiga guiden om hur du diagnostiserar RAM och identifierar fel.
Steg 9. Återställ datorn till sitt ursprungliga tillstånd
Du har nu provat nästan alla verktyg för att fixa IRQL_NOT_LESS_OR_EQUAL, så det är dags att återställa systemet till standardinställningarna.
- Öppna "Alternativ"> "Uppdatering och säkerhet"> "Återställ" och högerklicka på " Start " i rutan för att återställa din dator till sitt ursprungliga tillstånd.