Om du stöter på VCRUNTIME140.dll-felet i Windows 10, här är några arbetslösningar för att åtgärda detta problem. Detta fel uppstår ofta när applikationer öppnas. Meddelandet visas när systemet inte hittar en obligatorisk DLL-fil som krävs för att köra programmet. En annan möjlig orsak till felet är skador på Dynamic-link-biblioteket (.DLL) på din dator. Som ett resultat kan du inte köra program, applikationer och spel som är associerade med filen VCRUNTIME140.dll, vilket ger ett fel att den saknas. För att åtgärda detta fel måste du ladda ner VCRUNTIME140.dll-filen, som finns i Visual Studio-programmet.
Dynamic Link Libraries (DLL) - Dynamic Link Libraries är delar av applikationer som körs i Windows operativsystem. De flesta applikationer är inte kompletta och de lagrar koder i olika filer. Om systemet inte kan hämta en viss DLL-fil, om det behövs, visas ett felmeddelande som indikerar att DLL-filer saknas.
Sätt att lösa VCRUNTIME140.dll-felet i Windows 10
VCRUNTIME140.dll är i grunden en förlängning av Microsoft Runtime Library-applikationen. Den finns i System32-mappen och i själva installationsprogrammet för Microsoft Visual Studio. När du försöker köra programmet resulterar frånvaron av ovanstående DLL-fil i följande fel:
Programmet kan inte starta eftersom VCRUNTIME140.dll saknas på datorn. Försök att installera om programmet.

1. Reparera Visual C ++ Omfördelningsbar för Visual Studio 2015
VCRUNTIME140.dll-filen levereras med Visual C ++ Redistributable för Visual Studio 2015. Detta är verkligen nödvändigt för att köra all programvara som utvecklats med C ++. Faktum är att reparera Visual Studio-paketet kan åtgärda det saknade DLL-felet. För att åtgärda felet måste du följa instruktionerna nedan.
- Gå till Alternativ > Program och hitta den senaste Microsoft Visual C ++ - omfördelningen för Visual Studio-paketet och klicka på den.
- I min bild är det sista paketet 2017, men många har 2015.
- Klicka på knappen " Ändra ".
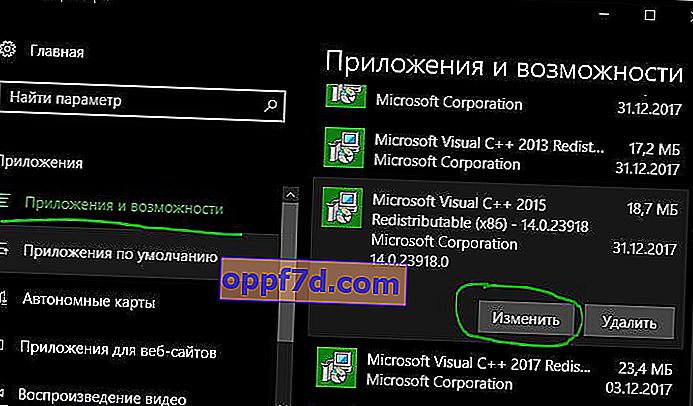
- Programfönstret visas på skärmen, klicka på " Fix ".
- Vänta tills restaureringsprocessen är klar. Starta sedan om din Windows 10-dator och leta efter felet. Om ett fel visas, gå sedan till nästa objekt.
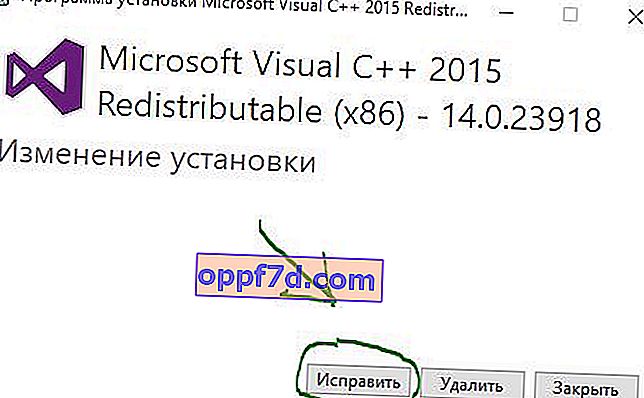
2. Installera om Visual C ++ Redistributable för Visual Studio 2015
Om du inte kan lösa VCRUNTIME140.dll-felet i Windows 10 är det ett bra alternativ att installera om Visual Studio 2015.
- Avinstallera det gamla Microsoft Visual C ++ 2015-omfördelningsbara paketet . (Du kan ta bort på sättet ovan, klicka bara på "ta bort").
- När du har tagit bort paketet, ladda ner det nya från Microsofts webbplats . Klicka på webbplatsen Ladda ner VCRUNTIME140.dll och välj vc_redist.x64.exe (64-bit) eller vc_redist.x86.exe (för 32-bit) enligt ditt system och klicka på Nästa .
- Starta om datorn efter installationen och kontrollera om felet visas.
3. Gör en kopia av DLL-filen till programmappen
Kopiering av DLL-filen till en specifik programmapp kan fixa det fel som saknas i VCRUNTIME140.dll på en Windows 10-dator. Följ dessa steg.
- Öppna "Den här datorn" och navigera till C: \ Windows \ System32.
- Skriv Vcruntime140.dll i sökrutan ovan .
- När filen har hittats markerar du den och trycker på Ctrl + C för att kopiera den.
- Öppna nu den speciella mappen för programvaran som ger felet och klistra in den kopierade DLL-filen där med tangentkombinationen Ctrl + V.

4. Kör systemfilkontrollen
Om ingenting ovan hjälper, orsakas troligen VCRUNTIME140.dll-felet i Windows 10 av närvaron av skadade systemfiler. Därför kan körning av det inbyggda SFC-verktyget lösa problemet. Se den detaljerade guiden om hur du reparerar SFC- och DISM-systemfiler, men vi går kort igenom metoden nedan för att återställa Windows 10-filer.
- Öppna kommandoraden som administratör genom att ange ordet cmd i Windows-sökningen (nära startknappen), högerklicka på det och starta som administratör.
- Vid kommandotolken utfärdar du följande sfc / scannow- kommando genom att trycka på Enter.
- Processen kan ta lång tid, vänta tills slutet och systemet kommer automatiskt att hitta de skadade filerna och fixa dem, starta om och kontrollera om felet har åtgärdats.

5. Installera om det problematiska programmet
Om alla ovanstående lösningar inte fixar felet måste du avinstallera det berörda programmet och sedan installera om det.
- Gå till Alternativ > Program , hitta programmet som ger felet och avinstallera det.
- När du har avinstallerat programmet, besök tillverkarens webbplats och ladda ner den senaste versionen.
