Bluetooth är en trådlös teknik som gör det möjligt att ansluta kringutrustning som mus, tangentbord, hörlurar eller telefon för att kommunicera eller överföra data. Ibland finns det problem när du ansluter och parar enheter via Bluetooth. Låt oss ta en titt på de vanligaste lösningarna för när Bluetooth inte fungerar i Windows 10.
1. Kör Bluetooth-felsökaren
Gå till Inställningar > Uppdatering och säkerhet > Felsökning > Hitta Bluetooth till höger och starta.
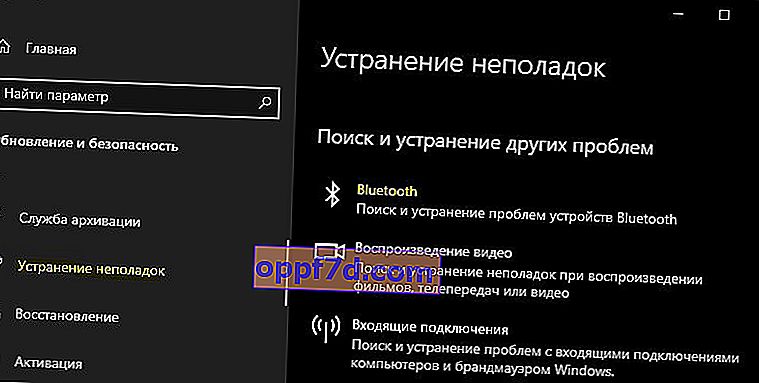
2. Uppdatera Bluetooth-drivrutinen
Tryck på Win + X- tangentkombinationen och välj " Enhetshanteraren ". I listan, hitta och expandera Bluetooth-kolumnen, högerklicka sedan på enheten och välj " Uppdatera drivrutin ". Gör detta för varje Bluetooth-objekt. Om det inte hjälper tar du bort alla Bluetooth-enheter och startar om datorn. Efter omstart kommer systemet automatiskt att installera om drivrutinerna. Om den inte gör det, gå tillbaka till Enhetshanteraren och uppdatera.
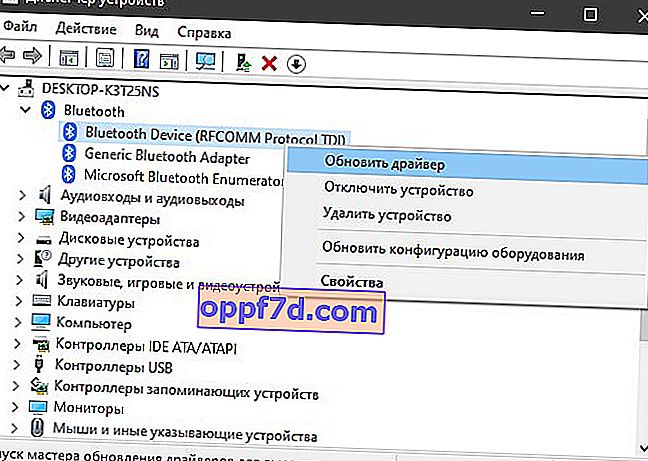
3. Servicekontroll
Tryck på Win + R- tangentkombinationen och skriv services.msc för att öppna Windows-tjänster. Sök efter " Bluetooth-support " och se till att den fungerar (igång). Om det inte fungerar högerklickar du på det och väljer " Start ". Om tjänsten körs väljer du " starta om ". Starta om datorn om tjänsten var inaktiverad och du startade den.
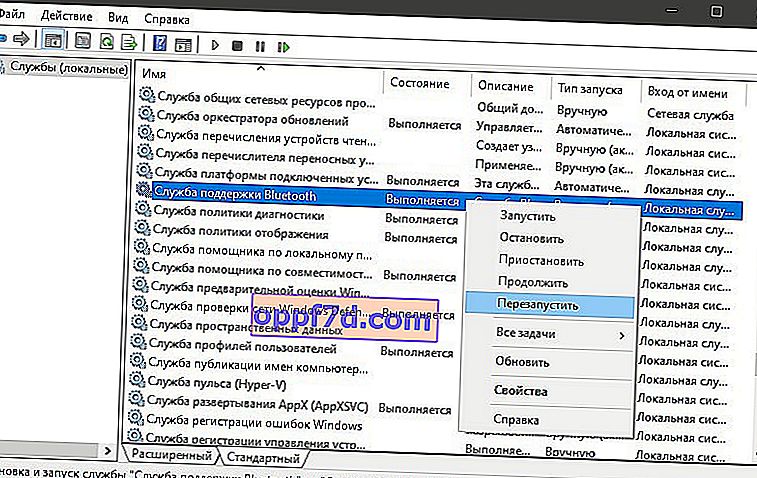
4. Ändra inställningen för energibesparing
Om din trådlösa mus eller ditt Bluetooth-tangentbord fortsätter att koppla bort och återansluta, är saken i energisparläge. Tryck på Win + X och välj " Enhetshanteraren ", hitta och expandera sedan Bluetooth- kolumnen . I den utökade listan, leta reda på Bluetooth-radio (Generisk Bluetooth-adapter) och klicka på höger musknapp och välj sedan " Egenskaper ". I det nya fönstret, gå till " Power Management " -fliken och avmarkera " Tillåt att den här enheten ska stängas av för att spara energi ".
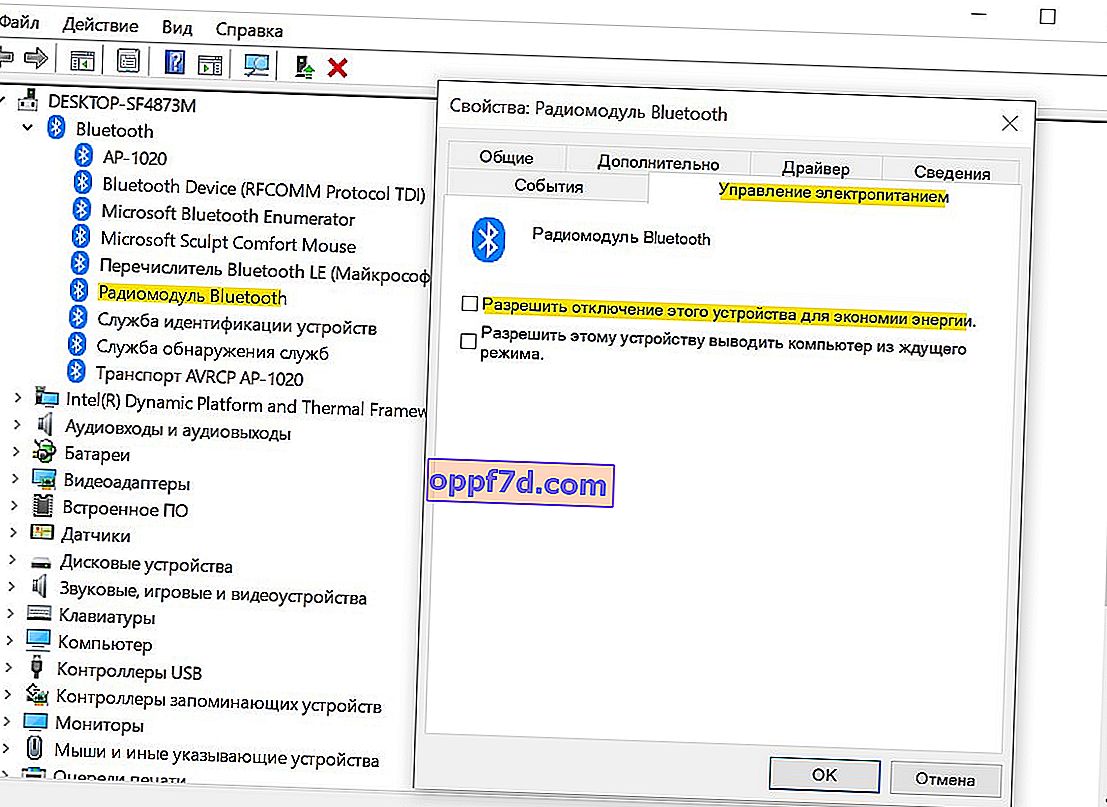
5. Systemets synlighet
Gå till Inställningar > Enheter > Bluetooth och andra enheter > till höger, leta efter andra Bluetooth-inställningar . I det nya fönstret , kryssa i rutan " Tillåt Bluetooth-enheter att hitta den här datorn ".
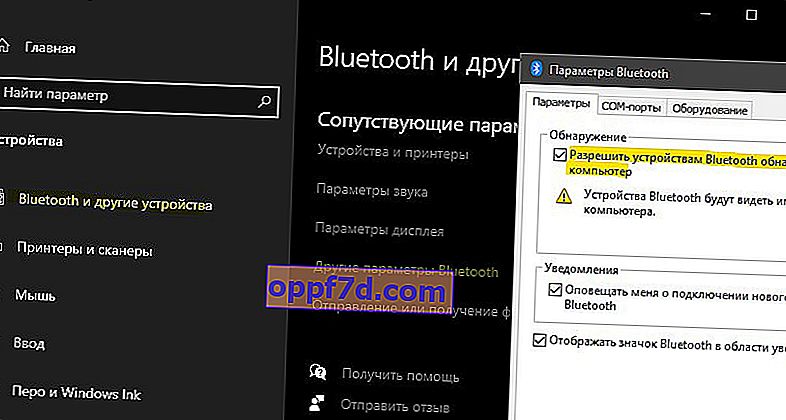
6. Ta bort Bluetooth-enheter
Om du ansluter en Bluetooth-enhet som inte har använts på länge måste du ta bort den och lägga till den igen. Gamla oanvända Bluetooth-enheter kan också störa parkopplingen av den nuvarande. Gå till Inställningar > Enheter > Bluetooth och andra enheter > till höger, ta bort alla befintliga anslutningar och skapa sedan en ny.
Ta inte bort "USB-enhet" , eftersom det här är enheter som är anslutna via en USB-port via en kabel.
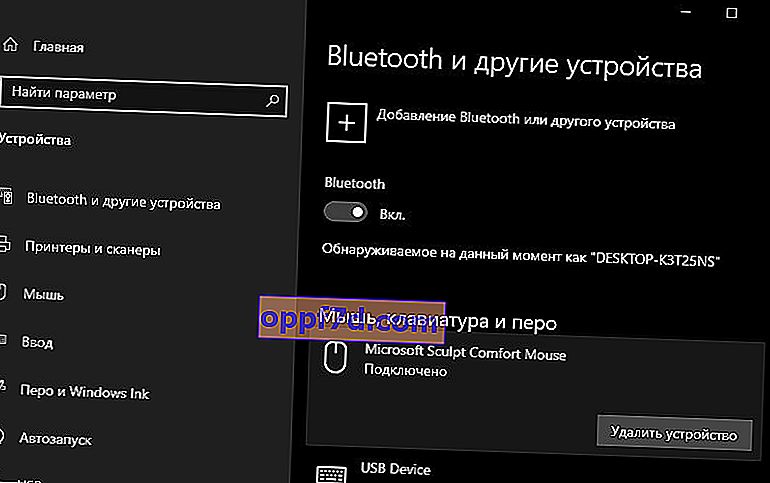
7. Ytterligare en USB-port
Om du använder en Bluetooth-adapter som ansluts via USB till din dator kan det hända att USB-porten inte fungerar. Försök ansluta USB-Bluetooth till en annan port på din dator.
8. Aktivera Bluetooth på bärbara datorer
Visst vet många inte att vissa bärbara datorer har fysiska knappkombinationer för att aktivera Bluetooth. Nedan på bilden måste du trycka på Fn + F3- kombinationen för att använda själva Bluetooth-adaptern . Olika bärbara datorer har olika kombinationer, men Fn-knappen finns alltid där. Du tittar bara på ikonerna, vilken knapp representerar länken. Det kan också vara en separat knapp på den bärbara datorn på sidan eller nära pekplattan.

