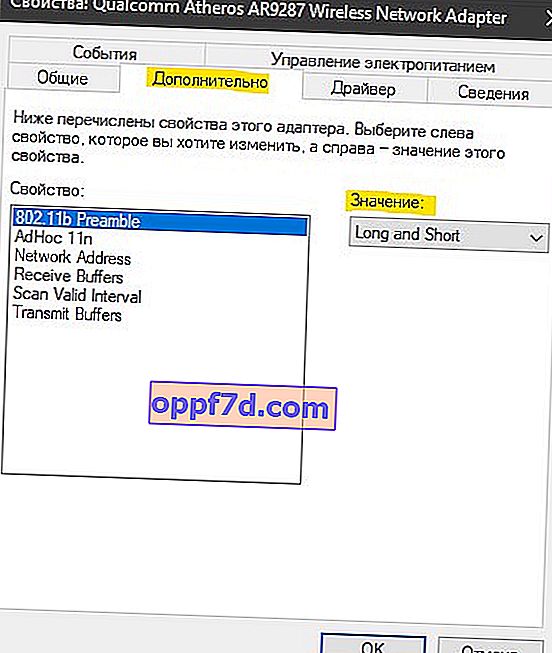Ett mycket vanligt problem när du ansluter till ett WiFi-nätverk i Windows 10 / 8.1 och du får felet kan inte ansluta till detta nätverk . Med detta problem visar Windows-systemet oss inte orsakerna eller koden till själva felet, vilket komplicerar uppgiften och allt som återstår är att använda alla möjliga lösningar. Låt oss ta en titt på vad du kan göra och hur du åtgärdar felet med att ansluta till ett trådlöst WiFi eller lokalt Ethernet-nätverk i Windows 10 / 8.1.

Möjliga lösningar för nätverksanslutningsproblem i Windows 10
Om du inte kan ansluta till detta WiFi-nätverk är det första du bör göra att stänga av din dator eller bärbara dator, stänga av ditt modem och sätt på allt igen. Gå också till Windows Update och uppdatera till den senaste versionen. I de flesta fall, när det inte går att ansluta till WiFi-nätverket, är det faktum att avståndet mellan modemet och enheten är långt och ger en instabil anslutning. Försök att flytta enheten närmare modemet och kontrollera anslutningen till det trådlösa nätverket.
1. Uppdatera trådlösa WiFi eller lokala Ethernet-kortdrivrutiner
Tryck på Win + R- tangentbordsgenvägen och skriv devmgmt.msc för att starta Enhetshanteraren.

Expandera "Nätverkskort" och högerklicka på nätverksenheterna och uppdatera dem. Om du inte vet var det lokala kortet eller Wi-Fi-kortet är och styrs av ordet Trådlöst , det här är WiFi. Kontrollenheten är ett trådbundet LAN-kort.
Du kanske också vill överväga att installera om dem och starta om ditt system. Om ovanstående metoder inte fungerar, försök ladda ner och installera drivrutinerna från tillverkarens webbplats.
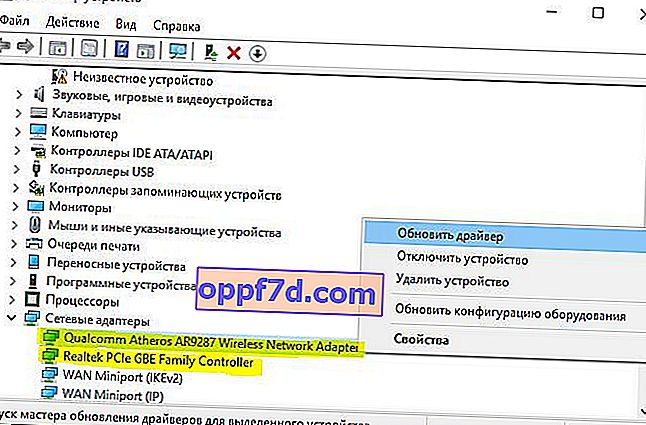
2. Börja felsöka nätverksproblem, maskinvara och enheter
Gå till Alla inställningar> Uppdateringar och säkerhet> Felsökning. I listan till vänster väljer du i ordning diagnostik Hårdvara och enheter , Nätverkskort , Inkommande anslutningar .

3. Nätverksåterställning
Om allt annat misslyckas kan återställning av nätverket hjälpa. Gå till Inställningar> Nätverk & Internet> Status och hitta Nätverksåterställning till höger . Detta återställer alla standardnätverkskort.
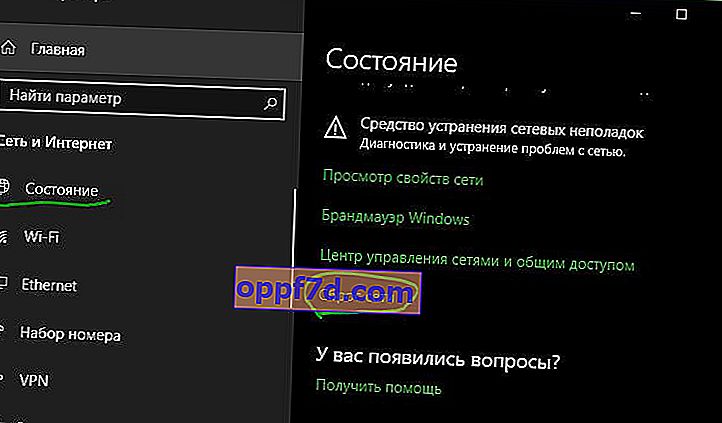
Om det finns ett problem med WiFi-anslutningen rekommenderar jag att du också tar bort den befintliga trådlösa anslutningen. Öppna "Inställningar"> "Nätverk & Internet"> "WiFi"> till höger, klicka på ordet " Hantera kända nätverk ". Välj sedan det nätverk som du inte kan ansluta till från listan och klicka på Glöm . Om du har en enorm lista och du inte behöver dem rekommenderar jag att du tar bort onödiga anslutningar.

4. Inaktivera IPv6
Tryck på kortkommandot Win + R och skriv ncpa.cpl för att snabbt öppna nätverkskort. Högerklicka sedan på " Trådlöst " WiFi och välj " Egenskaper ". I fastigheterna hittar du " IP version 6 (TCP / IPv6) " och avmarkerar rutan och klickar sedan på "applicera" och "OK". Starta om din dator och försök ansluta till internet via WiFi.
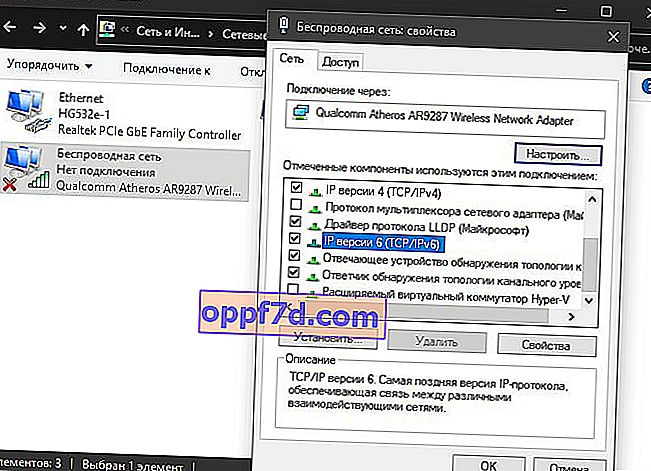
5. Installera DNS
Leverantörer erbjuder sin egen DNS som standard, vilket inte gör sitt jobb särskilt bra. Vi använder Googles DNS som är snabbare och bättre. Tryck på tangentkombinationen på tangentbordet Win + R och skriv ncpa.cpl . Högerklicka på " WiFi Wireless " eller " Ethernet " beroende på vilken anslutning som ger nätverksfelet och välj " Properties ". I fastigheterna hittar du IP-version 4 (TCP / IPv4) och klicka nedan på knappen " Egenskaper ". I den nya hästen ställer du in punkten till " Använd följande DNS-adresser " och anger:
- 8.8.8.8
- 8.8.4.4
Markera rutan nedan "Bekräfta parametrar vid inloggning" och OK.
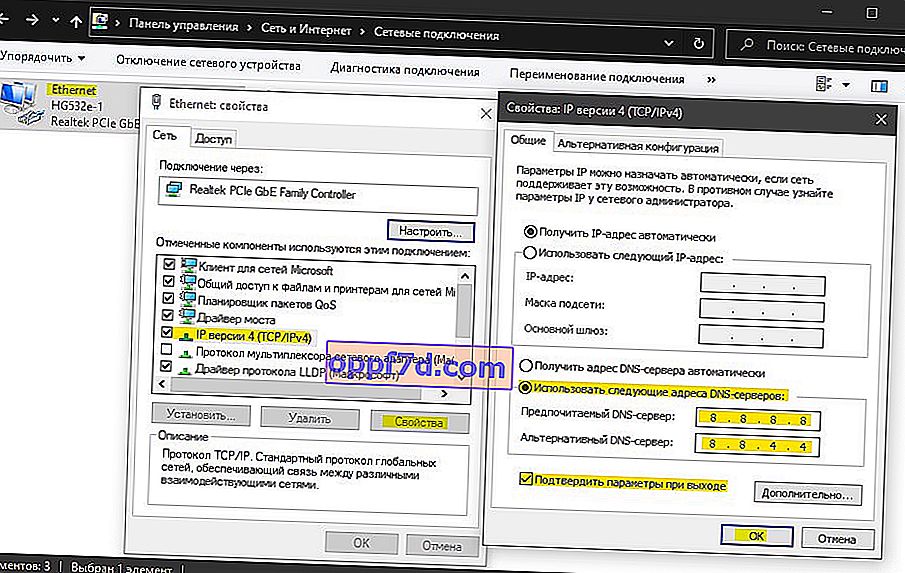
6. Förnya IP-adressen
Kör kommandotolken som administratör och ange följande kommandon i ordning:
ipconfig /releaseipconfig /renew
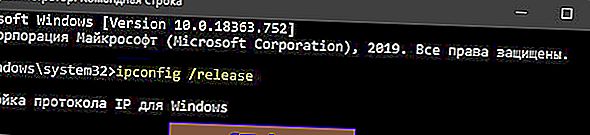
7. Ändra trådlöst läge
WiFi-nätverkets trådlösa läge på modemet måste matcha läget på det trådlösa WiFi-nätverkskortet. Tryck på tangentkombinationen på tangentbordet Win + R och skriv ncpa.cpl . Högerklicka på det trådlösa nätverket och välj Egenskaper . Klicka på knappen " Konfigurera " i fönstret som visas .
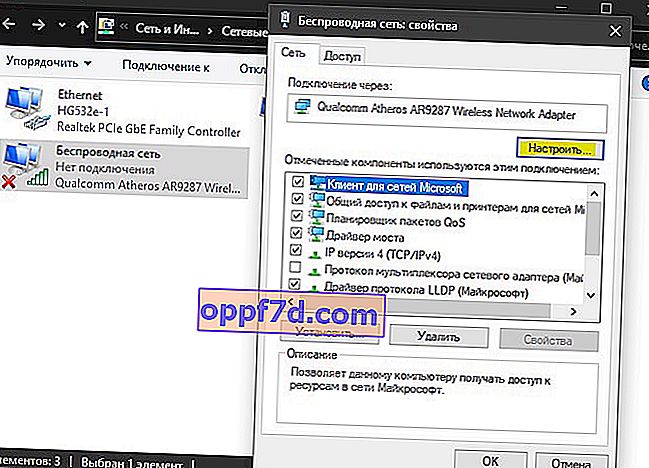
Gå till fliken " Avancerat " och välj det läge som används i din router (modem) i kolumnen " värde ".
Du kan ta reda på det aktuella läget i modemet genom att gå till modemparametrarna. Se modemhandboken.