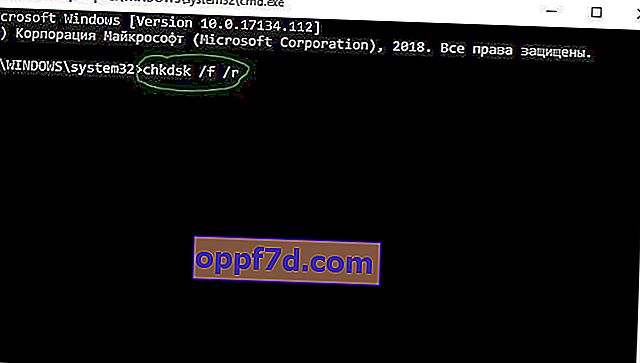Det här felet på Windows 10/8/7-datorn låter dig inte ens slå på ditt system och starta till skrivbordet när du startar om operativsystemet. Felet lyder:
Bootkonfigurationsdata för din dator saknas eller innehåller fel, felkod 0xc0000185. Alternativt kan du också se meddelandet: Operativsystemet kunde inte laddas eftersom en nödvändig fil saknas eller innehåller fel.
Bootkonfigurationsdata saknas, felkod 0xc0000185
Vi behöver åtkomst till kommandoraden och nedan analyserar vi hur man startar cmd i olika situationer, om du är en erfaren användare och startar kommandoraden, följ sedan steg 1. Eftersom din dator inte startar måste du antingen försöka gå till "Avancerade startalternativ »Starta Windows 10 i säkert läge eller använd en startbar Windows 10 USB-flashenhet för att starta din dator. Du kan komma in i "ytterligare startparametrar" genom att starta om datorn tre gånger. Det vill säga du slår på datorn, väntar tills den startar till ett fel eller till en mörk skärm och trycker sedan plötsligt på startknappen på själva datorn och så vidare tre gånger. Om du inte kan komma till skrivbordet genom felsäkert läge eller köra "avancerade startalternativ", skulle en utmärkt lösning vara att skapa en USB-flashminne för installation med Windows 10.När du startade från installations-flash-enheten, gå sedan till punkten installation och klicka nedan på länken " Systemåterställning ". Sedan kommer du att överföras till "Ytterligare nedladdningsalternativ".

I Avancerade startalternativ startar du Kommandotolken eller Säkert läge för att komma till skrivbordet och skrivbordet och köra Kommandotolken där.

1. Återställ startkonfigurationsdata
Öppna en kommandotolk och använd den för att bygga om BCD genom att ange följande kommandon en efter en i följd, starta sedan om datorn och kontrollera om 0xc0000185- felet är löst :
bootrec /FixMbrbootrec /FixBootbootrec /ScanOSbootrec /RebuildBcd
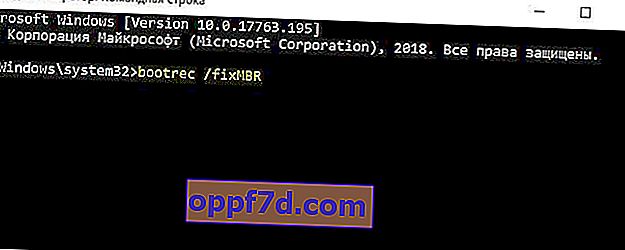
2. Använd automatisk startreparation
Öppna fönstret Avancerade startalternativ och använd sedan Startup Repair.
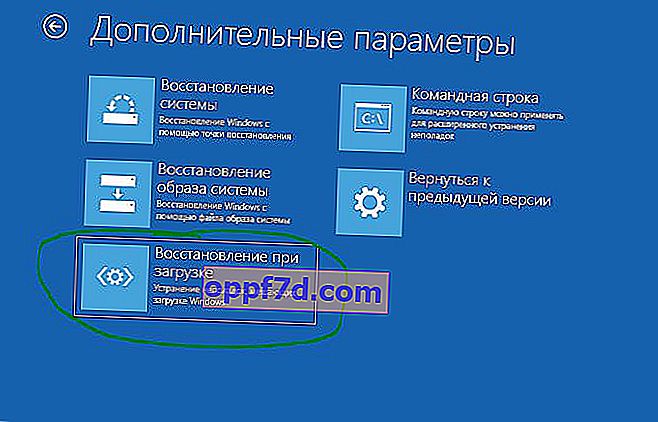
3. Använd Systemåterställning
På skärmen Avancerade startalternativ ser du också ett alternativ för Systemåterställning. Prova också.

4. Återställ Windows 10
Om du har en systemåterställningspunkt aktiverad och du kan starta till skrivbordet, försök sedan rulla systemet tillbaka till ett fungerande tillstånd. Om allt annat misslyckas använder du installationsmediet för att installera om Windows 10 från grunden.
5. Kontrollera hårdvaran fysiskt
Koppla bort alla onödiga enheter från datorn (flash-enheter, kameror, etc.) och kontrollera om detta löser felet 0xc0000185. Du kan också kontrollera om din hårddisk fungerar som den ska, eftersom det kan orsaka ovan nämnda problem. För att vara säker kan du köra kommandoraden och ange kommandot nedan, som försöker hitta fel på din hårddisk och fixa dem automatiskt:
chkdsk /f /r