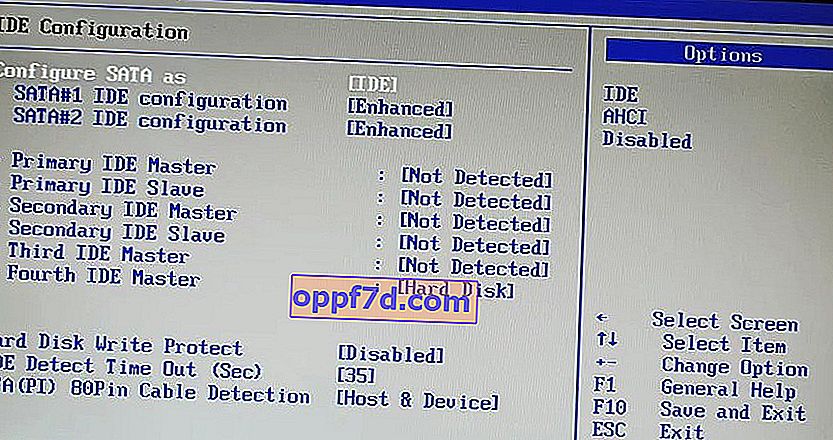Det är väldigt enkelt att installera Windows 10 på en dator. Allt du behöver göra är att skapa en startbar USB-enhet, sätta i den och följa guiden. När du installerar kommer Windows 10 att be dig välja en partition. Vanligtvis väljer du bara önskad partition eller enhet från listan och Windows gör resten av processen. Men ibland kan Windows visa ett felmeddelande: " Vi kunde inte skapa en ny eller hitta en befintlig partition ." Detta fel kan uppstå av flera anledningar, även på perfekt fungerande SSD-enheter och hårddiskar. I den här guiden kommer vi att gå igenom hur man fixar, vad man ska göra och hur man löser detta fel i Windows 10.
Det gick inte att skapa partition vid installation av Windows 10
Låt oss börja med enkla lösningar. Först och främst är felet ofta relaterat till det faktum att installations-flash-enheten har stor kapacitet och Windows 10 inte kan hitta den befintliga partitionen på grund av detta. För det andra, försök skapa en flash-enhet med en mindre volym, till exempel 8 GB. Försök också ta bort USB-minnet när ett fel dyker upp och klistra in det igen och klicka sedan på uppdatering.
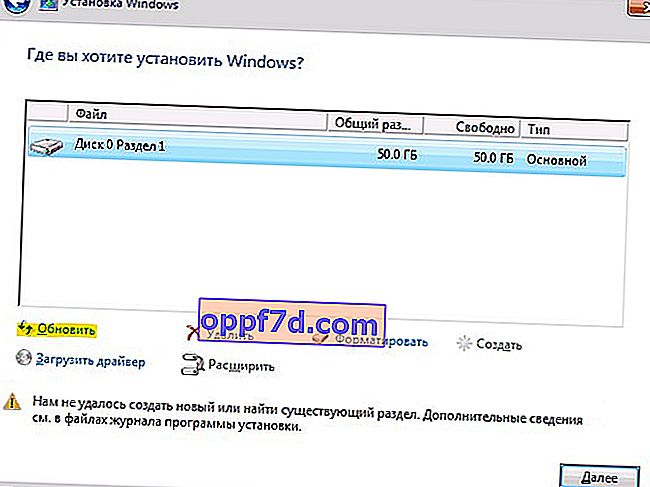
1. Koppla bort ytterligare enheter
Numera används SSD-enheter ofta för att installera och köra Windows och en vanlig hårddisk för lagring av data. När du använder flera hårddiskar måste du koppla bort alla hårddiskar utom den primära hårddisken där du installerar Windows. Efter att ha kopplat bort alla andra hårddiskar, försök installera Windows igen och se om du kan fortsätta med installationen.
2. Koppla bort alla USB-enheter
Förutom det faktiska startbara Windows 10 USB-minnet, om du har andra USB-enheter och CD-minneskort anslutna till ditt system, kan Windows i sällsynta fall förväxla dessa enheter med vanliga hårddiskar. Koppla bort dessa ytterligare USB-enheter eller CD-minnessticks och försök installera Windows igen.
3. Använd USB 2.0-porten
Om du använder en USB 3.0-startbar enhet för att installera Windows, kan det vara anledningen till att Windows ger dig just detta fel. För att lösa problemet kan du försöka använda USB 2.0. Vanligtvis är USB 2.0 blåa portar i en dator eller bärbar dator , bara sätt in den startbara USB-flashenheten i en annan port på datorn.
4. Gör avsnittet aktivt
Denna metod raderar ALLA data på vald hårddisk.
Om ovanstående metoder inte fungerar är det kanske inte avsnittet som du försöker installera Windows 10 på. För att göra ett avsnitt aktivt måste du komma åt kommandoraden. För att komma åt går du tillbaka till den ursprungliga Windows-installationsskärmen och klickar på länken Systemåterställning > Felsökning > Kommandotolken . Mer information på bilderna, hur man kör kommandoraden i Windows 10-återställningsmiljön.
- Vi öppnade kommandoraden och ställde in kommandot diskpart , tryck på "Enter".
- Därefter anger du kommandot listdisk för att visa alla anslutna diskar till datorn.
- Hitta enheten där du vill installera Windows. I mitt fall är skivnumret numret " 1 ", eftersom jag skrev in kommandona för flash-enheten.
- Ange följande kommando välj skiva 1 för att välja skiva. Kom ihåg att ersätta "1" med ditt faktiska skivnummer.
- Därefter rengöring av valda disken ren .
- För att skapa den primära disken kör du kommandot create partition primary .
- Aktivera det aktiva avsnittet .
- Vid aktivering anger du format fs = ntfs snabbt för att formatera filsystemet till NTFS.
- Nu kan du tilldela enheten genom att köra kommandot tilldela .
- Det är det, ange exit för att avsluta diskpart-verktyget och kommandoraden.
När du har stängt kommandotolken startar du om datorn och försöker installera Windows igen och felet "Vi kunde inte skapa en ny eller hitta en befintlig partition" skulle lösas.
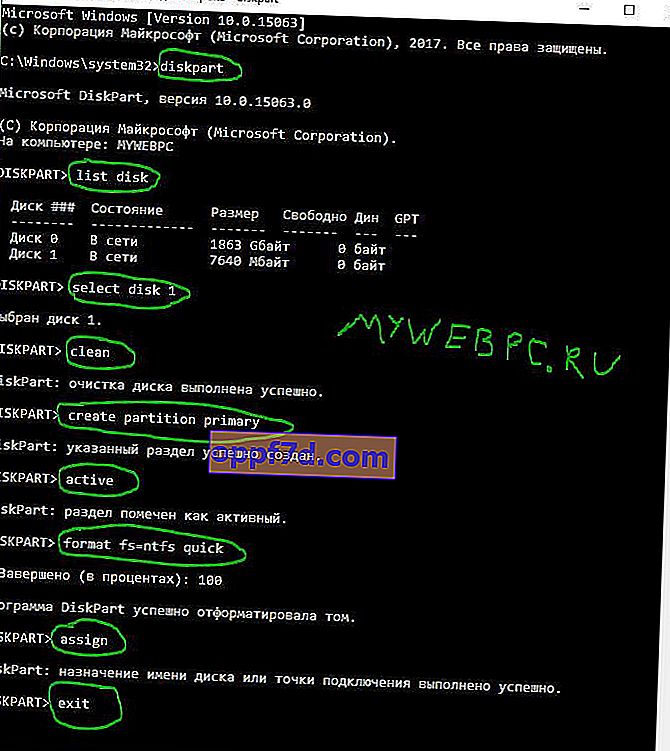
5. Konfigurera SATA-läge för IDE
SATA-enheter är nyare än IDE, så ibland kan det gamla systemet inte känna igen det som en lokal enhet. Att ändra SATA-läget till IDE säkerställer således att systemet kan känna igen det som en lokal enhet.
- Starta om datorn och tryck på DEL eller F2 för att öppna BIOS.
- I BIOS hittar du Konfigurera SATA som alternativ och väljer IDE .
- Tryck på F10 för att spara parameterändringarna.
BIOS och parameternamn är olika för alla, se i Google-bilder för din moderkortsmodell.