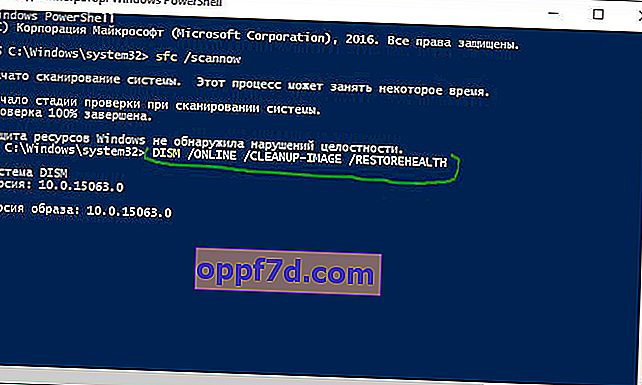När något går fel på din dator eller bärbara dator finns det ett antal felsökningsverktyg som du kan följa för att försöka lösa problemet. Windows 10/8/7 har flera inbyggda kommandon som du kan använda för att kontrollera och reparera skadade systemfiler som orsakar problem över tid när de ändras. Ett av sätten att felsöka Windows-relaterade problem är System Check och System File Restore. Det kan hjälpa till med alla typer av problem som långsamt system, blå dödsskärm, plötsliga strömavbrott och systemkrascher.
Låt oss ta en titt på hur du kör systemfilsgranskaren på Windows med CMD- och PowerShell- kommandona som sfc / scannow och DISM- verktyget . Jag vill notera att det för Windows 10 Anniversary Update är bättre att använda metoder med PowerShell.
Kontroll och återställning av systemfiler via CMD
Systemfilsgranskaren söker igenom din dator efter eventuella skador eller ändringar av systemfiler som annars skulle kunna förhindra att din dator fungerar korrekt. Därifrån ersätter den filen med rätt version så att den fungerar smidigt. Med hjälp av kommandoraden kan du försöka skanna och reparera systemfiler för sena operativsystem som Windows 10/8/7 / Vista. Låt oss ta en titt på två kommandon sfc / scannow och DISM med CMD.
1. Använda System File Checker (SFC) -verktyget
Kör kommandotolken (CMD) som administratör. Klicka på "sök" och skriv bara "cmd" eller "kommandorad", högerklicka sedan på den och kör som administratör.

Ge kommandot sfc / scannow och vänta tills processen är klar.

Obs : Efter att ha skannat ditt system får du ett av tre resultat:
- Det kommer inte att finnas några systemfilfel.
- Det kommer att finnas systemfilfel och Windows reparerar dem automatiskt.
- Windows har stött på fel men kan inte reparera några av dem.
Om du visar alternativ 3 att ett fel hittades och systemet inte kan återhämta sig, starta sedan i säkert läge och upprepa proceduren. Jag råder dig att inaktivera EFS- och Bitlocker-kryptering, om de finns vid tidpunkten för verifiering. Ingenting lyckades? Går vidare nedan.

2. Använda Deployment Image and Service Management (DISM) -verktyget
Om ovanstående inte fungerar i säkert läge finns det ett sista sätt att kontrollera korruption i systemfiler och fixa dem. Vi använder Deployment Image and Service Management (DISM) -verktyget. Teamet arbetar med Windows 8 / 8.1 / 10-system. Öppna kommandotolken tillbaka som administratör och använd följande kommando:
DISM / ONLINE / RENGÖRINGSBILD / ÅTERSTÄLLNINGSHÄLSA
Processen kan ta lång tid med procentuell skala frysning. När du är klar startar du om datorn och kör tillbaka sfc / scannow för att se till att det inte finns några fel eller att felet är borta.

Kontrollera och återställa systemfiler via PowerShell
Vi använder Windows PowerShell för att visa dig hur du använder DISM Servicing and Management för att skanna och fixa skadade systemfiler i Windows 10. Denna metod kommer att vara effektivare än kommandoraden för uppdatering av Windows 10 Anniversary.
1. Använda System File Checker (SFC) -verktyget
Kör PowerShell som administratör. Klicka på "sök" och skriv windows powershell, högerklicka sedan och välj som admin.

Utfärda sfc / scannow- kommandot i ett PowerShell-fönster . Om det finns några problem i skanningen försöker Windows fixa dem. Om Windows inte kan fixa dem kommer det att varna dig för att ytterligare forskning och åtgärder behövs. Flytta ner om fel hittas.
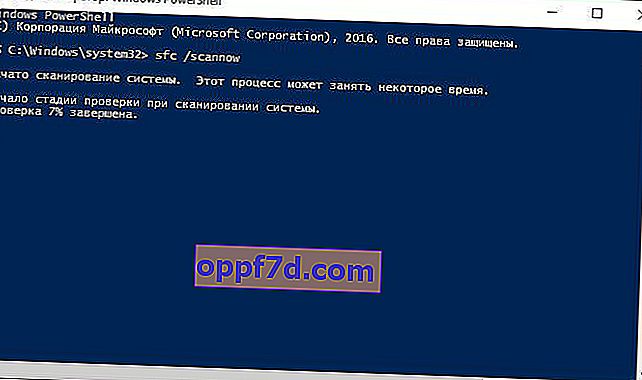
2. Använda Deployment Image and Service Management (DISM) -verktyget
DISM-skanning upptäcker skadade systemfiler och Windows försöker fixa dem och ge dig en framstegsrapport i slutet. Om Windows inte kan hitta de filer som behövs för att reparera skadade systemfiler, kommer du också att få information om vad du ska göra nästa, med en länk till Microsofts webbplats och felsökningsalternativ. Kör under kommandot i PowerShell-fönstret.
DISM / ONLINE / RENGÖRINGSBILD / ÅTERSTÄLLNINGSHÄLSA
Om DISM fixade allt eller inte hittade några fel startar du om den bärbara datorn, datorn och kör sfc / scannow för att komma tillbaka .