Blue Screen of Death (BSOD) är inte ovanligt, men det händer fortfarande. En stor förbättring är att BSOD nu visar användbar information om en systemkrasch. SYSTEM_SERVICE_EXCEPTION-felet uppstår av flera skäl: GUI-fel, skadade systemfiler och problem med föråldrade eller skadade drivrutiner. Vårt huvudfokus är på att uppdatera drivrutiner och kontrollera Windows 10-filsystemet för fel. I den här artikeln, låt oss ta en titt på hur man fixar SYSTEM_SERVICE_EXCEPTION-felet i Windows 10 med stoppkoden 0x0000003B . Följ stegen nedan i ordning tills felet försvinner.
Hur fixar du SYSTEM SERVICE EXCEPTION-fel
1. Uppdatera Windows 10
Det första du ska göra är att kontrollera att Windows 10 är helt uppdaterad. Föråldrade systemfiler kan orsaka oväntade fel. Att söka efter en uppdatering är ett snabbt och enkelt sätt att ta reda på om det är orsaken.
- Tryck på Win + I- tangentkombinationen för att öppna panelen Alternativ.
- Gå till avsnittet Uppdatering och säkerhet .
- Kontrollera sedan efter uppdateringar under Windows Update .

2. Uppdaterar systemdrivrutiner
Windows Update uppdaterar systemdrivrutiner. Vanligtvis hämtar Windows automatiskt de senaste drivrutinerna för dina enheter när du letar efter uppdateringar.
- Tryck på Win + R och ange devmgmt.msc i dialogrutan för att komma till "Enhetshanteraren".
- Om det finns ett gult utropstecken i listan måste du uppdatera den här enhetsdrivrutinen genom att högerklicka på den och välja "Uppdatera drivrutin".
Obs: Annars kan du söka på Internet efter ett program för att uppdatera alla drivrutiner samtidigt. Jag tror att Driver Booster klarar den här lösningen.
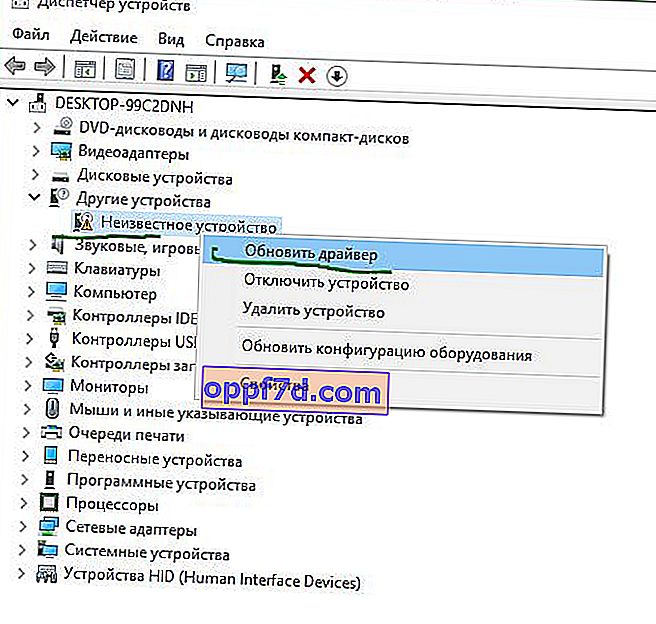
3. Kör CHKDSK och SFC-DISM
Vi kommer att använda två verktyg: CHKDSK för att kontrollera och reparera hårddisken och SFC för att återställa systemfiler. Gör stegen nedan i ordning. Det första du behöver göra är att köra Kommandotolken som administratör och ange kommandon nedan i ordning.
- Ange chkdsk / r- kommandot . Detta startar CHKDSK-verktyget och kontrollerar om det finns fel på hårddisken.
- Ange sedan DISM / ONLINE / CLEANUP-IMAGE / RESTOREHEALTH . Kontrollerar filsystemets integritet genom att jämföra filer med Microsoft-databasen.
- Ange sfc / scannow . Kontrollerar och försöker återställa systemfiler.
Obs! Du kan hitta mer information om dessa verktyg på webbplatsen. Läs hur du reparerar CHKDSK-hårddiskar och kontrollerar SFC-systemfiler.
5. Installera den officiella Windows-korrigeringen från Microsoft
Det finns en officiell Windows-fix för SYSTEM_SERVICE_EXCEPTION-felet. Fixen avser dock stoppkoden 0x0000003B .
- Gå till Microsofts webbplats och klicka på "Nedladdning av snabbkorrigering tillgänglig".
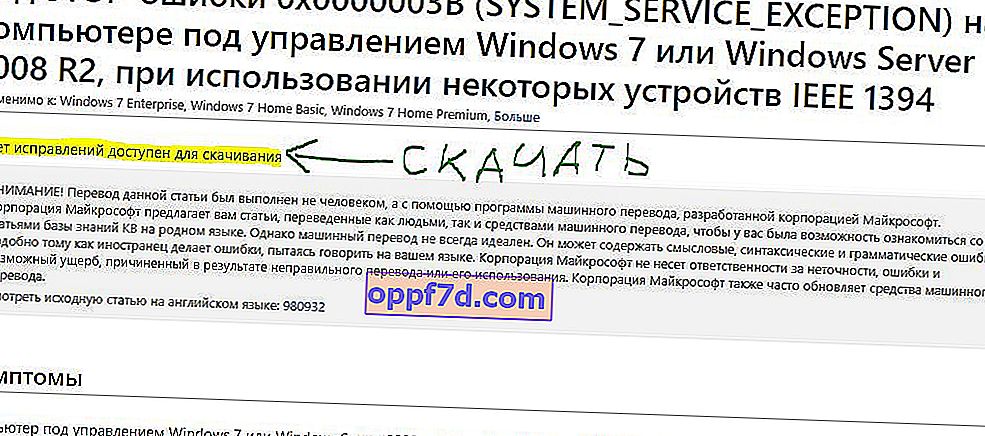
6. Återställ Windows till sitt ursprungliga tillstånd
Om allt annat misslyckas kan du använda återställningsfunktionen i Windows 10 för att uppdatera dina systemfiler. Återställning av Windows 10 ersätter dina systemfiler med en helt ny uppsättning filer och löser teoretiskt problemet relaterat till ditt SYSTEM_SERVICE_EXCEPTION-fel.
- Gå till Alternativ> Uppdatering och säkerhet> Återställning och välj Start under Återställ din dator .
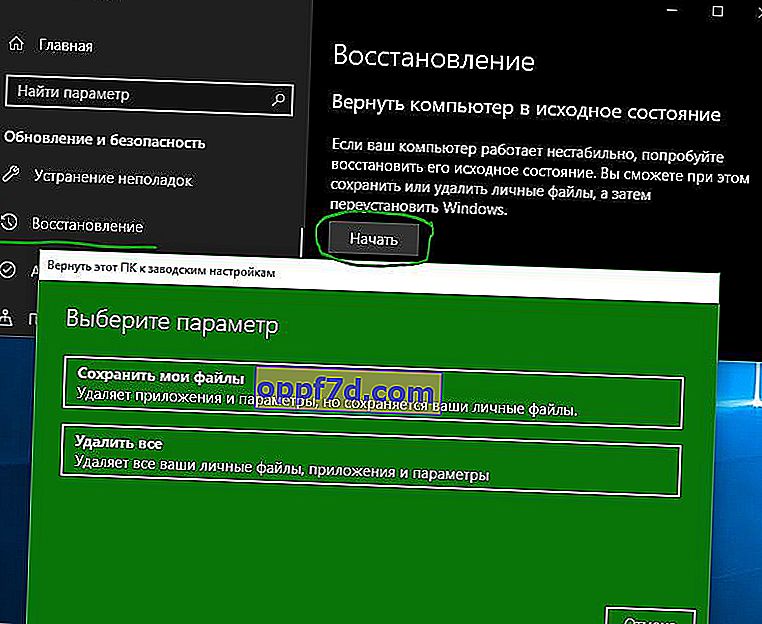
7. Ytterligare rekommendationer
- Kom ihåg vilka program du nyligen installerade och avinstallera dem i ordning. Program kan ge olika misslyckanden med inkompatibilitet. Speciellt när det gäller piratkopierad programvara.
- Du kan analysera Blue Screen of Death-fel i Windows med BlueScreenView för att mer exakt och snabbt förstå vad som är fel och identifiera vilken drivrutin eller program som misslyckas.
Se mer:
- Åtgärda KMODE_EXCEPTION_NOT_HANDLED-fel på Windows 10
- System Trådundantag ej hanterat fel i Windows 10
- Löst: SYSTEMTRÅD UNDANTAG INTE HANTERAD atikmpag.sys, nvlddmkm.sys i Windows 10
- Varför laddar Ntoskrnl.exe system CPU och minne i Windows 10
- System32-mapp i Windows: vad det är och varför du inte bör ta bort det
