När du stöter på problem med din Windows-dator är ett av de första felsökningsstegen att starta och köra till Windows felsäkert läge. Säkert läge är en enkel, avskalad version av operativsystemet och laddar endast de viktigaste filerna och drivrutinerna. I säkert läge kan du åtgärda ett antal fel med drivrutiner, bota din dator från virus som förhindrar att systemet startar stabilt. Om det tidigare var möjligt att gå in i Windows 7 som är bekant för alla som använder F8-knappen när du startar datorn, då är Windows 10, 8 inte längre den här funktionen, men det finns ett trick som hjälper dig att återställa F8-knappen för att gå in i felsäkert läge när du slår på din Windows 10-dator I den här guiden analyserar vi hur du går in i och startar felsäkert läge i Windows 10 från skrivbordet och returnerar den välbekanta F8-knappen för att gå igenom den hela tiden,och se hur du inaktiverar säkert läge för att undvika cyklisk laddning.
Enkla sätt är längst ner, förutsatt att du kan starta till skrivbordet.
Så här startar du felsäkert läge när Windows 10 startar
Om Windows 10-systemet inte startar till startskärmen och du måste gå in eller starta felsäkert läge när du slår på Windows 10 via "BIOS", som till exempel i Windows 7, med F8-tangenten, behöver du en installations-flash-enhet med Windows 10 eller gå in i Windows 10-återställningsmiljö, som beskrivs nedan. Du kan skapa den på en annan arbetsdator eller när din fortfarande fungerade.
Om du kan starta till skrivbordet, kör sedan en kommandotolk som administratör och fortsätt till steg 3.
Steg 1 . När du startade från installations-flash-enheten, gå sedan till installationspunkten och klicka nedan på länken " Systemåterställning " .

Steg 2 . Du kommer till avancerade inställningar för Windows 10. Gå sedan till Felsök> Avancerade alternativ> Kommandotolken .

Steg 3 . Ange följande kod i kommandoraden (du kan kopiera hela koden, du kan ange varje kommando via Enter):
c:
bcdedit /set {default} bootmenupolicy legacy
exit
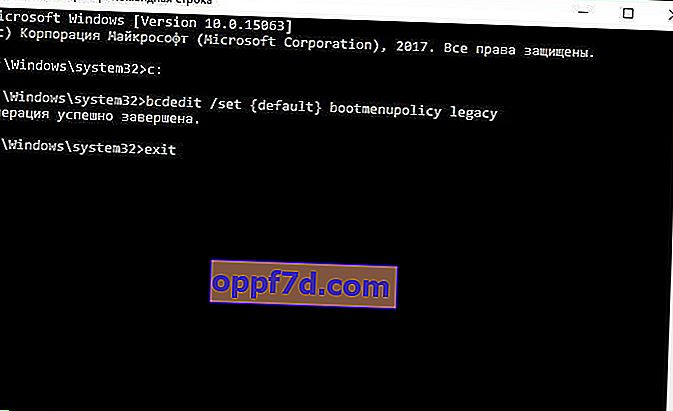
Steg 4 . Du kan nu börja i felsäkert läge genom att använda F8- tangenten i Windows 10 , trycka kontinuerligt på F8- tangenten medan du startar systemet tills en meny med startmetoder visas. Om du vill återgå till hur det var, ange sedan arv> standard istället . Följande typ av kommando kommer att finnas bcdedit /set {default} bootmenupolicy standard.
Dessa metoder hjälper dig att åberopa ytterligare Windows 10-menyalternativ och provocera en återställningsmiljö utan en installationsminne:
- Tryck på startknappen på själva datorn många gånger i rad för att framkalla ett fel och få fram en processdiagnosmeny.
- Slå på datorn, vänta tills den startar upp till max innan felet. Håll sedan strömbrytaren på din dator intryckt för att stänga av den helt. Upprepa proceduren tre gånger, fyra gånger bör du ha en återställningsmeny.
- Om du misslyckas följer du steg 1 .
Så här lägger du till felsäkert läge i OS-startmenyn
Windows 10 har nu ytterligare startalternativ. Det ser ut som om du har flera OS-versioner installerade på din dator. Om du ofta använder felsäkert läge är det mycket bra och bekvämt att ställa in menyn när du väljer ett operativsystem. På bilden nedan har jag konfigurerat några parametrar för mig själv. Låt oss ta en titt på den här metoden.
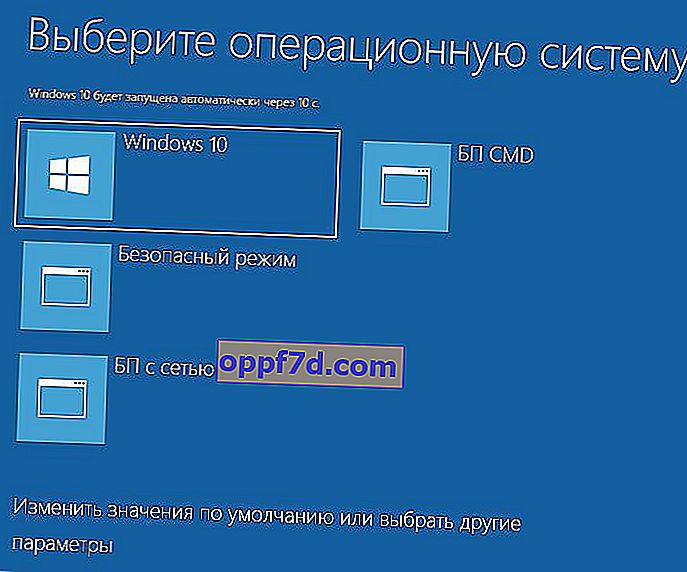
Innan du gör den här metoden, läs den först till slut, så förstår du innebörden.
Steg 1 . Det finns tre kommandon för tre skapade menyer. Du kanske inte behöver tre, men du behöver bara en meny i säkert läge. Kör kommandotolken som administratör och ange följande kommandon efter eget val.
bcdedit /copy {current} /d "Безопасный режим"- Låt oss skapa en start i säkert läge.bcdedit /copy {current} /d "БП с сетью"- Skapa en start i säkert läge med ett nätverk (internetåtkomst).bcdedit /copy {current} /d "БП CMD"- Låt oss skapa en start i säkert läge med kommandoraden.
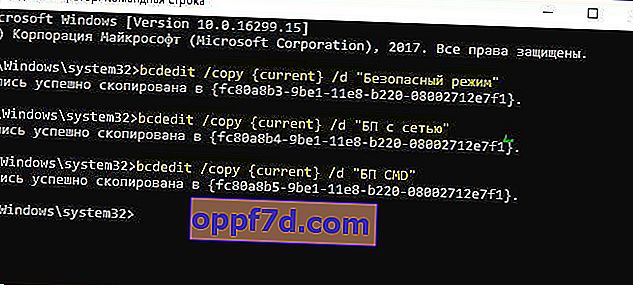
Steg 2 . Tryck sedan på Win + R tangentkombinationen och ange msconfig .
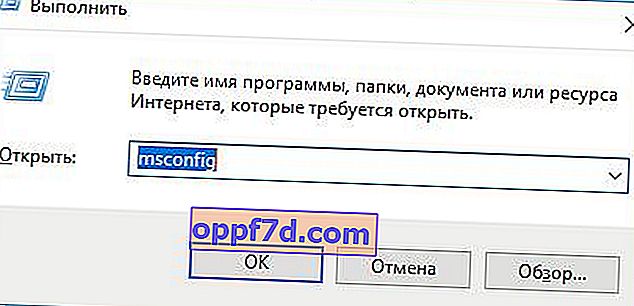
Steg 3 . Du kommer att se systemkonfigurationen, gå till fliken " Ladda ner ". Vi kommer att se listan som frågades via kommandoraden ovan. Låt oss anpassa varje meny.
1) . Välj "säkert läge" från listan ovan och klicka på bocken nedan och välj " Minimal ". Markera sedan kryssrutan " Gör dessa startparametrar permanent " och klicka på Verkställ. Du kan också ställa in menytimern, till exempel, efter 10 sekunder laddas den automatiskt bara fönster 10. Således kommer startmenyn att visas i säkert läge.
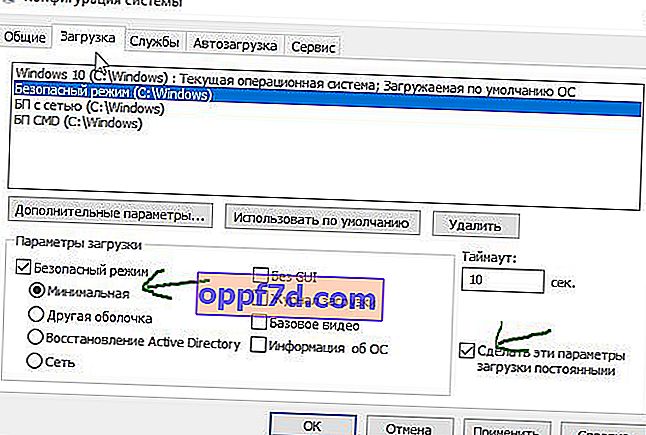
2) . Välj "PSU med nätverk" i listan och välj "Nätverk" längst ner och markera kryssrutan " Gör dessa startparametrar permanent ". Klicka på Apply och på så sätt kan vi ladda felsäkert läge med nätverket, dvs. med förmågan att komma åt Internet.
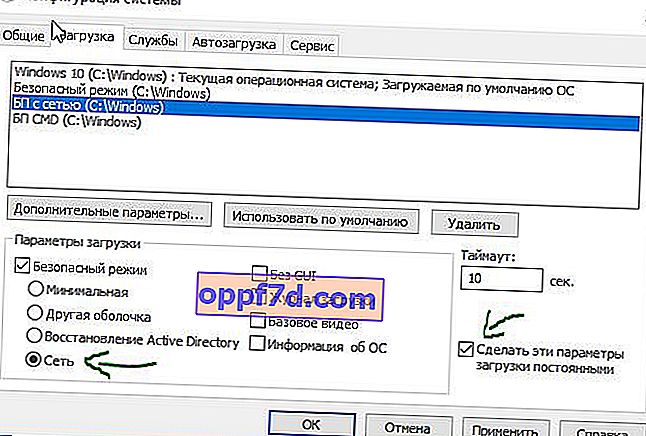
3) . Välj "BP CMD", välj nedan " Annat skal " och markera rutan " Gör dessa startparametrar permanenta ". Klicka på Apply och OK.

Så här går du in i Windows 10 felsäkert läge
Steg 1 . Håll ner Windows + X- knapparna , välj Starta om och håll ned vänster Skift- knapp tills du anger diagnostiska alternativ.
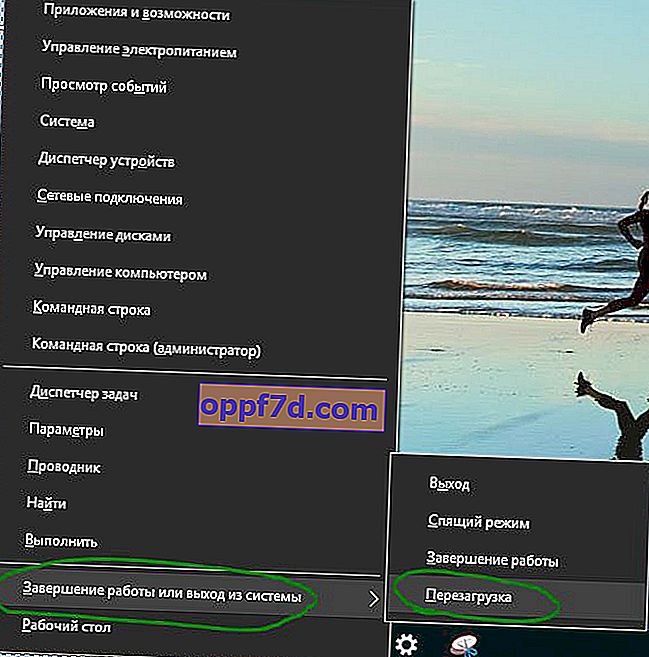
Steg 2 . Du kommer till Windows-återställningsmiljön. I den här miljön kan du återställa, återställa systemet och mer. I återställningsmiljön klickar du på Felsök .
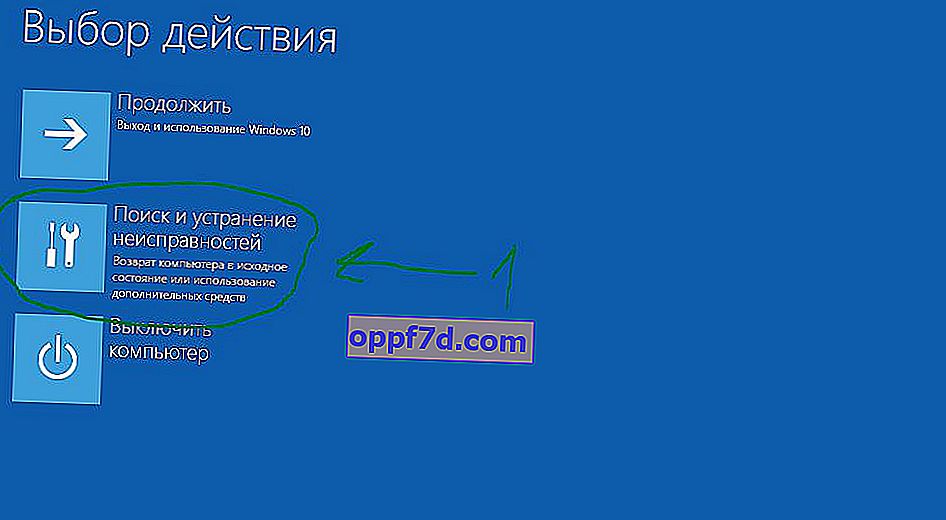
Välj sedan Avancerade alternativ .
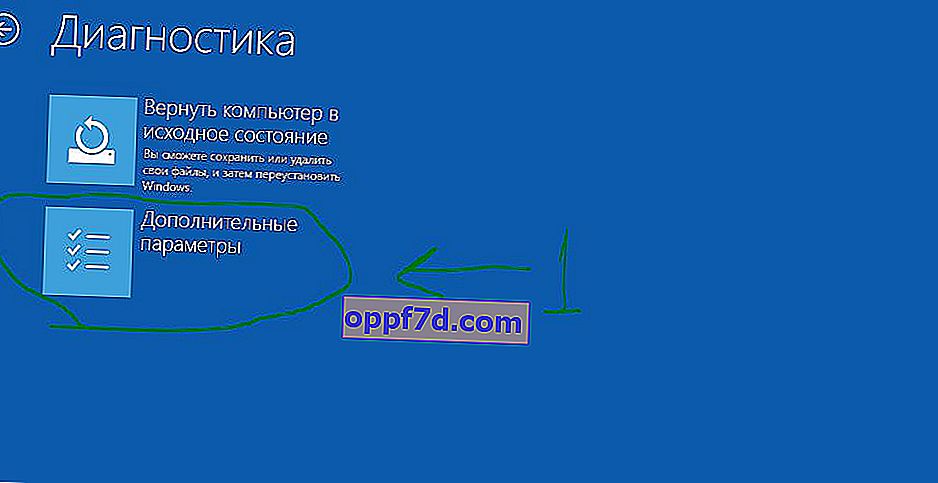
Boot-alternativ.
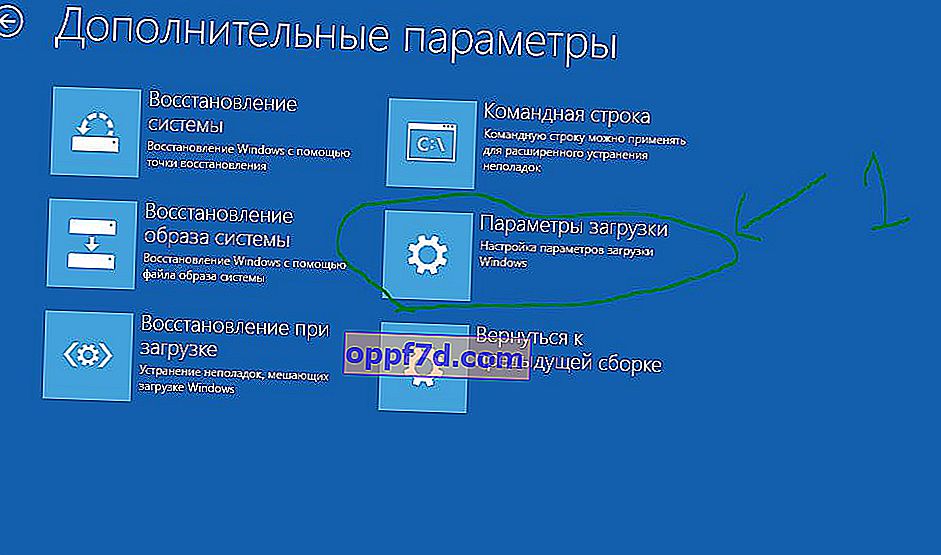
Klicka på knappen Starta om .
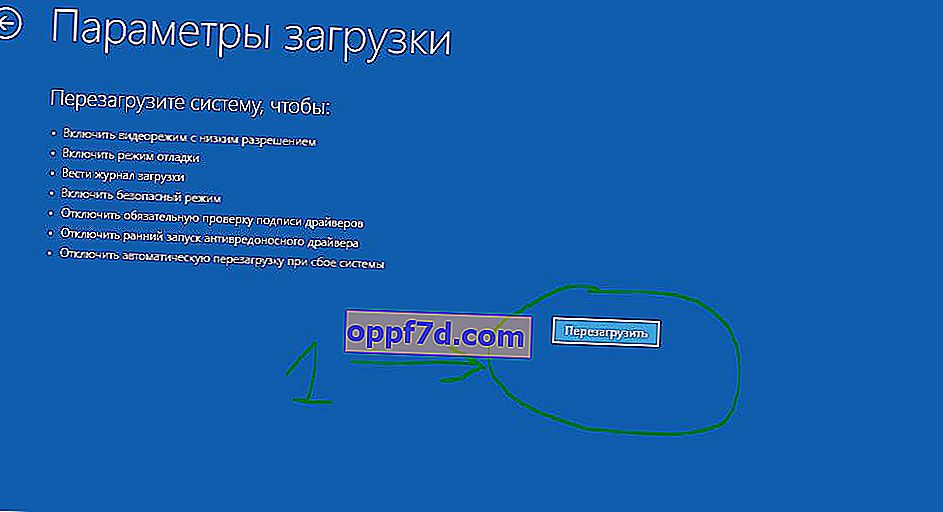
Tryck på F4 på tangentbordet för att starta proceduren för att starta Windows 10 i säkert läge.

Hur man går in i Windows 7 felsäkert läge
Metod 1 . Windows 7 startar när du trycker på F8- knappen . När du har startat eller startat om datorn trycker du på F8-knappen med 1 sekunders intervall. Metoden är också lämplig för Windows XP. När menyn med ytterligare inställningar har anropats väljer du startalternativet.

