Om du har en Windows-dator som använder en grafikprocessorenhet (GPU) tillverkad av NVIDIA eller Intel HD Graphics, kan det finnas tillfällen när du stöter på vissa fel. Och ett vanligt felmeddelande går så här:
Videodrivrutinen slutade svara och återhämtade sig. Nvidia Windows Kernel Mode Driver, version xxx.xx har slutat svara och har lyckats repareras.

Detta säger oss ingenting om orsaken till felet och de vanliga korrigeringsmetoderna. Detta är ett cykliskt fel som är svårt att förstå, men om vi går till "Event Viewer" för att visa felrapporten, kommer vi att se att felet är relaterat till korruptionen av Kernels drivrutin från NVIDIA. En annan orsak till detta problem kan vara att föraren är inaktuell eller inkompatibel. Windows Visual Settings-drivrutin stötte på en drivrutin från NVIDIA och orsakar detta fel.
Videodrivrutinen slutade svara och återhämtade sig - Vad ska jag göra?
1. Ta bort det gamla och installera den nya Nvidia-drivrutinen
- Ladda ner först det senaste Display Drive Uninstaller.
- Starta sedan Windows-systemet i säkert läge.
- Installera sedan och kör det nedladdade programmet Display Driver Uninstaller.
- Klicka sedan på " Avinstallera och starta om " , som du kan se på bilden .
- När du har startat om din dator, ladda ner NVIDIA-drivrutinerna från den officiella webbplatsen.
- Välj produkttyp, produktserienummer, operativsystem och språk som passar dina hårdvaruspecifikationer och personliga krav.
- Kör den nedladdade drivrutinen och välj och gör en ren installation. Detta installerar den senaste drivrutinen på din dator. Starta om datorn.
Om felet kvarstår kan du prova att få en äldre version av drivrutinen och kontrollera om det fungerar.

2. Ge bästa prestanda
Tryck på WIN + R för att starta Kör och skriv sysdm.cpl vid prompten .

- I fönstret som öppnas går du till fliken "Avancerat" och kolumnen "Prestanda" klickar på " Alternativ ".
- I det nya fönstret väljer du alternativet " Ge bästa resultat ".
- Om det finns kryssrutor för "spara utseendet på aktivitetsfältets miniatyrer", "Tona eller bildeffekter när du öppnar menyn", "Tona eller bildeffekter när du uppmanas", rensa dem. Klicka på OK och starta om datorn och felet ska åtgärdas.

3. PhysX-konfiguration
Öppna NVIDIA-kontrollpanelen genom att högerklicka på ett tomt område på skrivbordet, eller så kan du helt enkelt högerklicka på NVIDIA-logotypen i aktivitetsfältet.
- Gå till 3D-alternativ och sedan Ställ in PhysX-konfiguration.
- Till höger under "Välj PhysX-processor" väljer du ditt grafikkort, inte automatiskt.
- Klicka på "Apply" och starta om datorn för att börja med alla nya inställningar och korrigeringar.
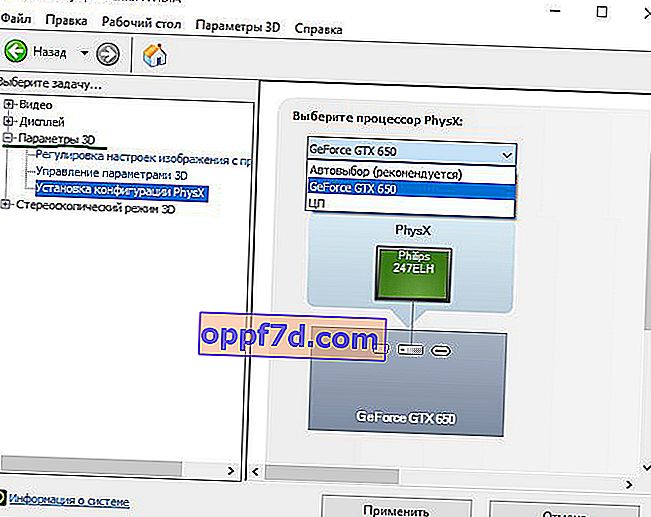
4. 3D-inställningar
Öppna NVIDIA-kontrollpanelen igen och följ sökvägen.
- 3D-kontroll> Vertikal synkpuls och stäng av den här funktionen.
- Klicka på OK, applicera och starta om systemet.
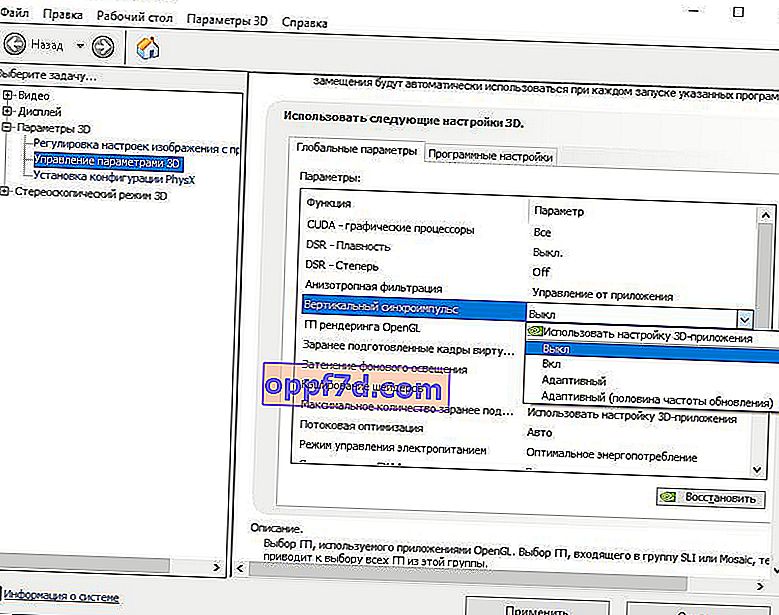
5. Kontrollera registerinställningar
Låt oss kontrollera GPU-svaret i registerinställningarna och ändra det till 8 sekunder.
Tryck på Win + R och skriv regedit .

Gå nu till nästa adress.
HKEY_LOCAL_MACHINE\SYSTEM\CurrentControlSet\Control\GraphicsDrivers- Välj mappen GraphicsDrivers och högerklicka på ett tomt fält med höger musknapp.
- Skapa ett "DWORD32-värde (bitar)" med namnet TdrDelay .
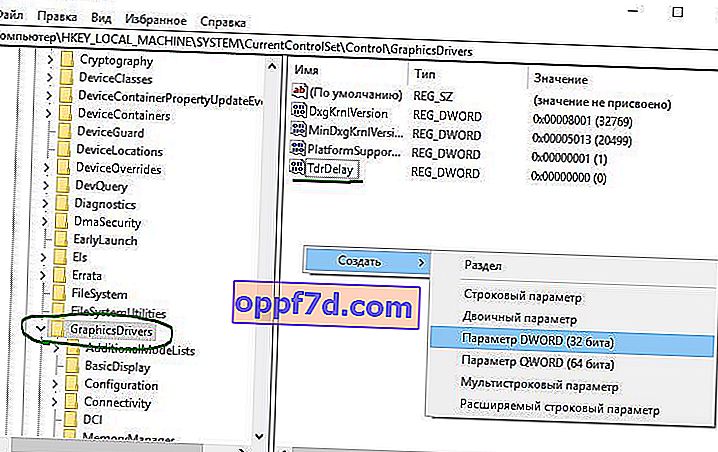
Dubbelklicka sedan på den nyligen skapade TdrDelay- parametern och ställ in "Värde" till 8 , Hexadecimal . Starta om din dator och " videodrivrutinen slutade svara och återställdes framgångsrikt " -felet bör åtgärdas.

Se mer:
- Åtgärda Boot BCD-fel när du startar Windows 10
- Hur man uppdaterar BIOS eller UEFI BIOS på moderkortet
- Fel: Ett diskavläsningsfel inträffade Tryck på Ctrl + Alt + Del för att starta om
- Vulkan Run Time Libraries - Vad är det här programmet i Windows 10?
- Ta bort mapparna $ WINDOWS. ~ BT och $ WINDOWS. ~ WS i Windows 10
