När du använder Windows 10 kan du plötsligt stöta på fel 0xc0000001 på en blå skärm. Felet kan också visas när datorn startar. Felkoden 0xc0000001 i sig är associerad när en enhet eller programvara inte kan komma åt minne eller nödvändiga systemfiler för att fungera korrekt och utföra åtgärder. Felet är mycket storskaligt och det finns många anledningar till dess utseende, men det finns också de största skyldigheterna till detta problem. I de flesta fall visas BSOD-felet 0xc0000001 på grund av skadade systemfiler, minne, SAM (Security Account Manager) eller anslutning av ny maskinvara. I den här handledningen visar jag dig metoder för att fixa felkod 0xc0000001 i Windows 10 blå skärm.
Så här fixar du fel 0xc0000001 i Windows 10
Vad behöver vi fixa för fel 0xc0000001? Kör kommandoraden på något sätt. Detta kan göras via felsäkert läge eller avancerade startalternativ.
Vanligtvis i Windows 10, när datorn startar tre gånger före felet, startar den automatiskt i ytterligare startalternativ fyra gånger, vilket är vad vi behöver. I parametrarna kan du köra felsäkert läge eller kommandotolken. Du kan starta om din dator manuellt 4 gånger, gå upp till felet tills du kommer in i dessa alternativ.
Det finns också en kategori av användare som inte kan köra avancerade alternativ vid start. I det här fallet måste du skapa en installations-flash-enhet för Windows 10 och gå igenom den till dessa parametrar genom att klicka på "Systemåterställning".

När du har kommit in i avancerade alternativ, försök först med Startup Repair . Om det inte fungerar, ta en titt på bilden nedan. Du kan se att det finns en kommandorad . Vi använder det nedan för att lösa problemet. Du måste köra den för att fortsätta med metod 1.
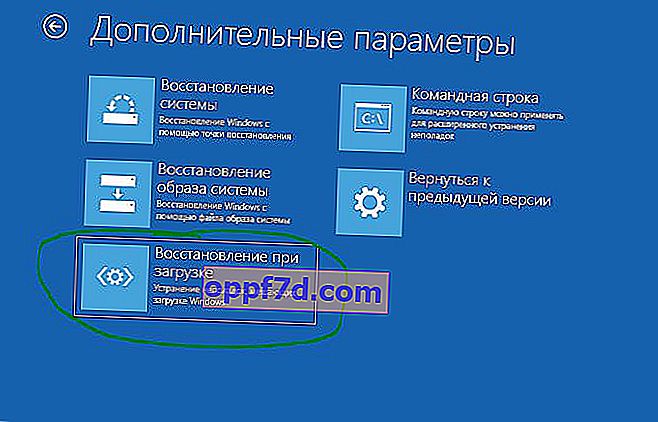
1. Återställ systemfiler och kontrollera disken
Kör kommandotolken och ange kommandona i ordning och vänta på att processen ska avslutas efter varje:
chkdsk /f /r /x- att kontrollera skivan för fel.sfc /scannow- systemfilkontroll.
Notera:
- Om du har problem med chkdsk kan du försöka ange exakt vilken enhet Windows ska använda.
chkdsk C: /f - Om du har problem med sfc , försök sedan kommandot
sfc /scannow /offbootdir=С:\ /offwindir=C:\Windows

2. Minnesfel och RAM-fält
Kör kommandotolken och skriv för mdschedatt köra RAM-diagnostik. Följ instruktionerna på skärmen. Vissa användare rapporterade också att felet 0xc0000001 visas efter att ha ändrat RAM-fältet på en dator. Prova att byta minnesmoduler i olika kortplatser.
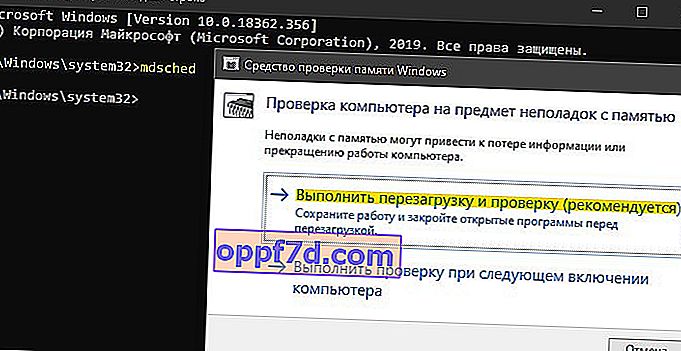
3. Kopiera SAM-filen från återställningsmappen
Security Account Manager (SAM) - Security Account Manager. Om SAM-filens integritet äventyras kan felkod 0xc0000001 uppstå. Att få en ny kopia av SAM-filen från återställningsmappen kan därför lösa detta fel.
Viktigt: För att göra detta behöver du en Windows 10-installations-flash-enhet, gå igenom den till startalternativen och kör kommandoraden.
copy C:\Windows\Repair\Sam C:\Windows\System32\Config
4. Systemåterställning
Windows 10 har återställningspunkter aktiverade som standard. Du kan rulla systemet tillbaka ett par dagar till ett fungerande tillstånd när felet inte har dykt upp ännu. " Felsökning "> " Avancerade alternativ "> " Systemåterställning ."

5. Återställ Windows 10 till standard
Om ovanstående metoder inte hjälpte till att fixa fel 0xc0000001 på den blå skärmen kan du återställa Windows 10-systemet till standard. " Felsökning "> " Återställ datorn till dess ursprungliga skick ." Du kan välja att behålla eller ta bort dina personliga filer. Personliga filer är de som finns på skrivbordet och mappar som dokument, foton etc. Välj det som passar dig bäst: " Behåll mina filer " eller " Ta bort allt ".

