Datoranvändare kan ansluta en Windows-dator till en annan. Detta låter dig dela samma nätverk för att komma åt mappar, filer och andra viktiga saker via ett lokalt nätverk eller på distans. Tyvärr stöter vissa användare på "felkod: 0x80070035 nätverksväg inte hittades " när de försöker ansluta som gäst. Detta är ett mycket förvirrande fel. Detta händer vanligtvis när nätverket fungerar som konfigurerat, men användaren anger fel sökväg. Varje sökväg måste ha en giltig resurs på fjärrenheten och ha behörighet att komma åt samma resurs. Ändå analyserar vi för att eliminera stegen när Windows 10/7 inte kan komma åt och ger felkod 0x80070035, nätverksvägen hittades inte.
Så här åtgärdar du fel 0x80070035 Nätverksväg hittades inte
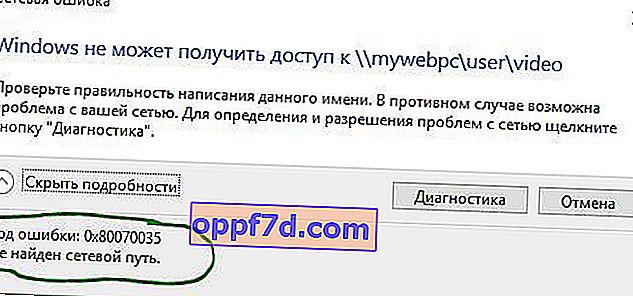
1. Kontrollera dina delningsinställningar
Först och främst måste du se till att din enhet används korrekt i nätverket. Gör så här för att göra detta:
- Högerklicka på den lokala enheten du vill komma åt och välj Egenskaper .
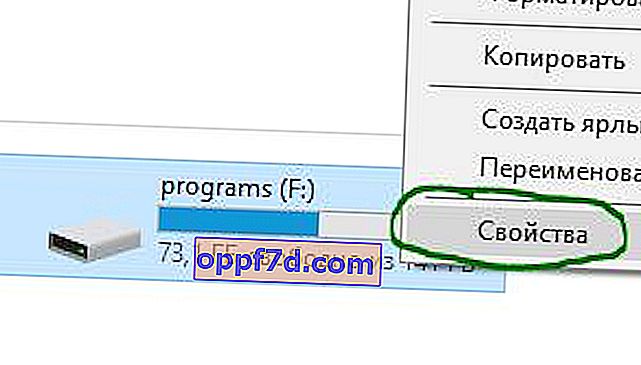
- Klicka på fliken " Åtkomst ".
- Klicka på " Advanced Setup ".
- Markera kryssrutan " Dela den här mappen ".
- Se till att du väljer rätt enhetsnamn.
Kontrollera om problemet är löst, om Windows 10 inte kan komma åt och ger felet "0x80070035 nätverksväg inte hittat", fortsätt sedan.
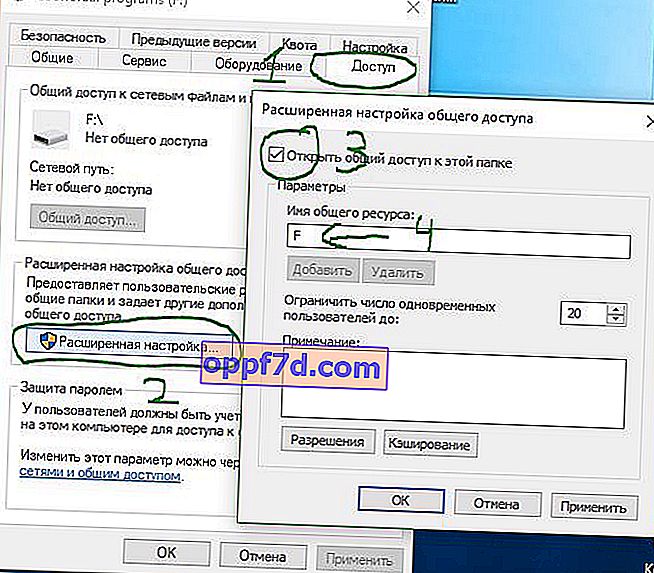
2. Dela datorns IP-adress
Låt oss försöka kringgå felet genom att logga in via ip-adressen till resursen.
- Gå in i sökningen, nära startknappen, cmd eller kommandoraden och kör som administratör.

- Ange kommandot ipconfig / all vid en kommandotolk .
- Ta reda på datorns ip-adress genom att hitta raden IPv4-adress 192.168.1.5
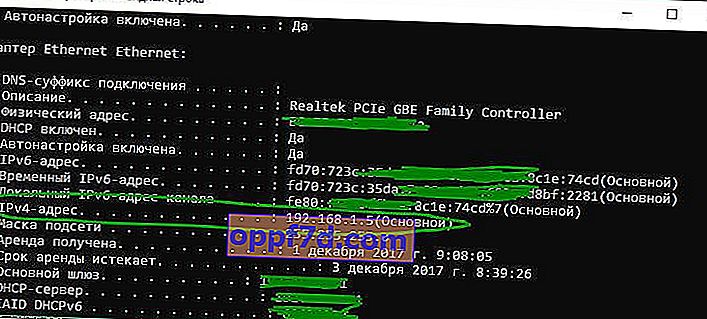
- Tryck nu på kombinationen av knappar Win + R och ange //192.168.1.5/F , där F är en åtkomst till den öppna resursen.
Om nätverksvägen inte hittas och du får felet "Du kan inte komma åt den här mappen ...", kommer steg 3 att hjälpa dig.
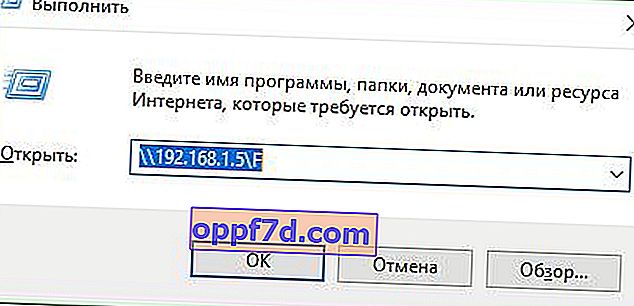
3. Aktivera gästinloggningar
Om du i steg 2 får felet " Du kan inte komma åt den delade mappen eftersom din organisations säkerhetspolicy blockerar gäståtkomst utan autentisering. Dessa policyer skyddar din dator från osäkra eller skadliga enheter i nätverket ", följ nedan , att fixa.

Tryck på Win + R och skriv gpedit.msc för att öppna grupprincip. Gå sedan till " Datorkonfiguration "> " Administrativa mallar "> " Nätverk "> " Lanmann Workstation ". Därefter dubbelklickar du på kolumnen " Aktivera osäkra gästinloggningar " på höger sida för att öppna alternativen. I det nya fönstret placera " Enabled ".
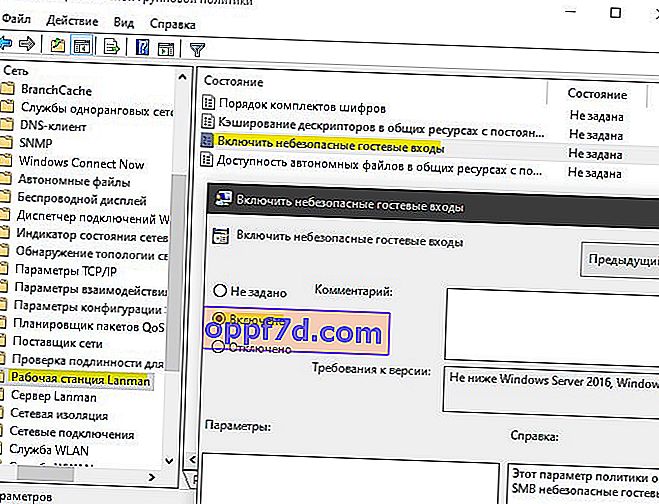
4. Kontrollerar enhetshanteraren
- Tryck på Win + R och ange devmgmt.msc för att öppna Enhetshanteraren .

- Klicka på fliken " Visa " och markera kryssrutan " Visa dolda enheter ".
- Hitta sedan dina nätverkskort och expandera listan.
- Det kan finnas en konflikt med äldre nätverksadapterdrivrutiner som inte har tagits bort från systemet. Ta bort alla onödiga nätverkskort och starta om datorn, så installerar systemet drivrutinerna för de som krävs. Mer detaljerat, hur man tar bort gamla och dolda drivrutiner om det inte finns någon " Visa dolda enheter " -knappen .
5. Lägg till IPv4 över TCP / IP
- Tryck på Win + R och ange ncpa.cpl för att ange nätverksanslutningar.
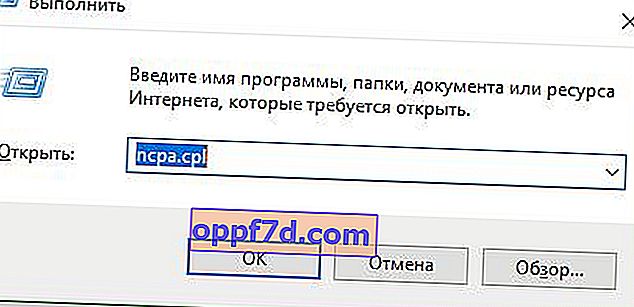
- Klicka på din anslutning och högerklicka och välj Egenskaper .

- På fliken " Nätverk " , hitta IP-version 4 (TCP / Ip4) och välj den med musen.
- Klicka på knappen " Installera ".
- Välj " Protokoll ".
- Klicka på Lägg till .
- Välj nätverket " Reliable Multicast Protocol (RMP)" .
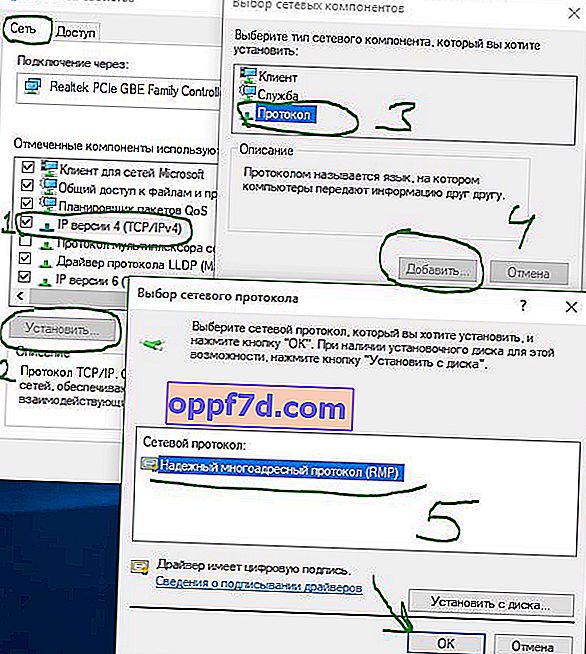
6. Ändra nätverkssäkerhetsinställningar
Slutligen kan du ändra inställningen för nätverkssäkerhet för att åtgärda felet "0x80070035 nätverksväg inte hittades" i Windows 10. Dessa steg är som följer:
- Tryck på Win + R och ange secpol.msc för att ange lokal policy.
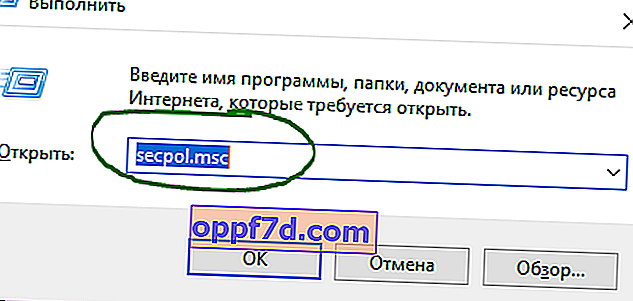
- Navigera till lokala policyer> säkerhetsalternativ .
- Leta upp till höger i fältet " Network Security: LAN Manager Authentication Level " och dubbelklicka på det för att öppna.
- I det nya fönstret markerar du kryssrutan " Skicka LM och NTLM - använd sessionssäkerhet ".
Kontrollera om problemet är löst när Windows 10/7 inte kan komma åt och ger felet "0x80070035 nätverksväg hittades inte".
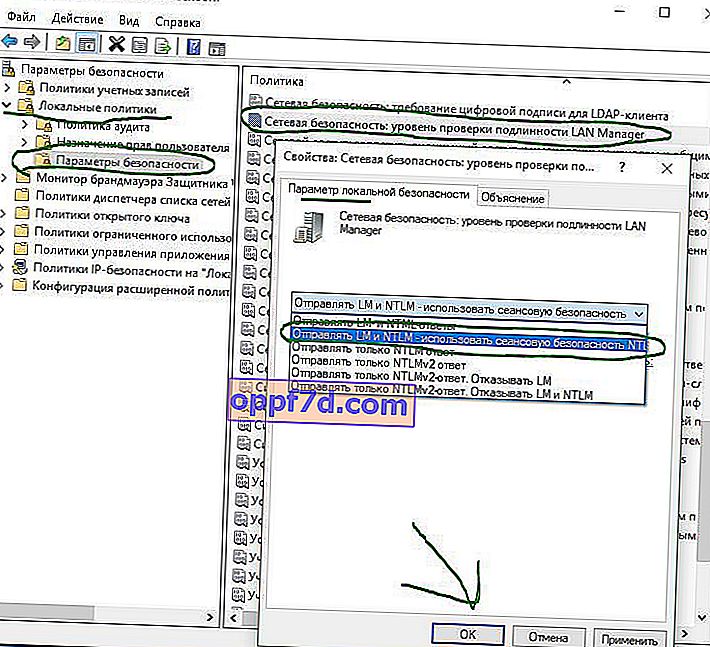
7. Aktivera stöd för SMB-fildelning 1
En användare som nämns i kommentarerna för att möjliggöra stöd för fildelning av SMB v1 / CIFS . Men du bör vara medveten om att Microsoft har tappat den här komponenten av säkerhetsskäl och inaktiverat den i den nya versionen som standard, som en utfasad komponent. För närvarande använder Windows 10 SMB2- och SMB3-versioner . Du bör förstå att detta är en tillfällig lösning för att komma åt mappar och filer via ett lokalt nätverk eller på distans. Låt oss ta en titt på hur du gör det möjligt för SMB1 att ge åtkomst och fixa fel 0x80070035. Låt oss också kontrollera om SMB2 / 3 är aktiverat och hur du aktiverar det om det är inaktiverat.
- Tryck på Win + R och ange optionalfeatures.exe
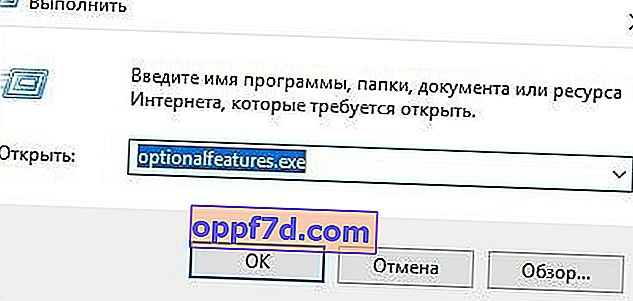
- I listan hittar du " Stöd för SMB 1.0 / CIFS-fildelning " och markerar rutan och startar sedan om datorn.
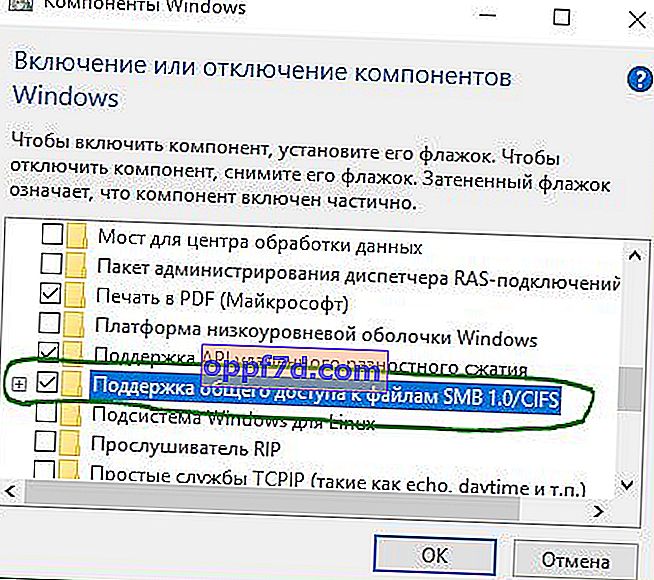
Guide till SMB-versionerna 1, 2, 3
Du kommer antagligen vilja veta vilken version som för närvarande är installerad och hur du inaktiverar eller aktiverar den här eller den här SMB-versionen. Du måste köra PowerShell som administratör . Du kan starta det i Start-menysökningen genom att skriva PowerShell. Infoga följande kommandon, beroende på vad du behöver:
SMB-version 1
| Skick: | Get-WindowsOptionalFeature –Online –FeatureName SMB1Protocol |
| Urkoppling: | Inaktivera-WindowsOptionalFeature -Online -FeatureName SMB1Protocol |
| Sätter på: | Enable-WindowsOptionalFeature -Online -FeatureName SMB1Protocol |
SMB version 2
| Skick: | Get-SmbServerConfiguration | Välj EnableSMB2Protocol |
| Urkoppling: | Set-SmbServerConfiguration –EnableSMB2Protocol $ false |
| Sätter på: | Set-SmbServerConfiguration –EnableSMB2Protocol $ true |
SMB version 3
| Skick: | Get-SmbServerConfiguration | Välj EnableSMB3Protocol |
| Urkoppling: | Set-SmbServerConfiguration –EnableSMB3Protocol $ false |
| Sätter på: | Set-SmbServerConfiguration –EnableSMB3Protocol $ true |
- I skärmdumpen nedan kontrollerade jag om SMB2 var aktiverat och han gav mig svaret True - Enabled , om det är False-deaktiverat .
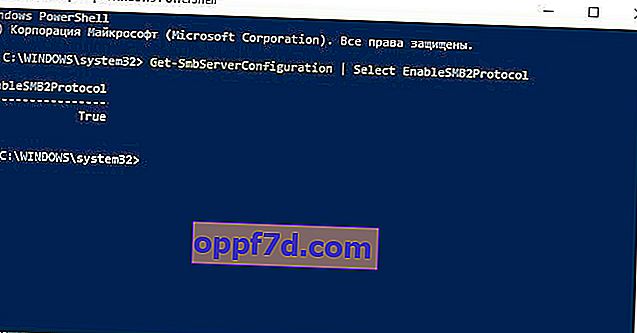
Nedan skrev en användare att vid kontroll av SMB3, felet " Set-SmbServerConfiguration: Kan inte hitta parametern som motsvarar parameternamnet" EnableSMB3Protocol ". I det här fallet anger du kommandot nedan i PowerShell (på administratörens vägnar) och tittar på Smb3- status : 0 -off , 1 - inkl.
Get-ItemProperty HKLM:\SYSTEM\CurrentControlSet\Services\LanmanServer\Parameters | ForEach-Object {Get-ItemProperty $_.pspath}- Om du inte har en SMB3-kolumn, som i skärmdumpen nedan, anger du
Get-SmbServerConfiguration | Select EnableSMB3Protocol - Starta om PowerShell som administratör och ange kommando 1 . SMB3 visas i din graf. Om värdet är 0 anger du kommandot nedan för att aktivera det.
Set-ItemProperty -Path "HKLM:\SYSTEM\CurrentControlSet\Services\LanmanServer\Parameters" SMB3 -Type DWORD -Value 1 –Force
Starta om din dator och dubbelkolla SMB3-statusen för att se om den har slagits på.


