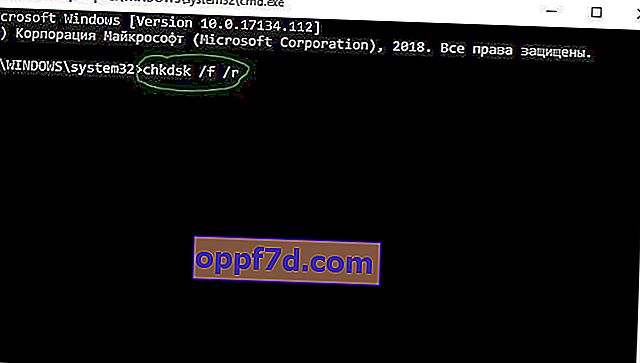Står du inför ett fel System Thread Exception Not Handled Windows 10 och vet inte vad du ska göra och hur du åtgärdar det? Användare klagar över att denna speciella blå skärm av dödsproblem ofta uppstår under datorstart. Ibland inträffar det också under arbetet. Den irriterande punkten i detta fel är den oändliga omstartningen. Vanligtvis inträffar detta fel på grund av en felaktig enhetsdrivrutin, ett föråldrat BIOS eller en hårddisk ansluten till din dator. När en blå skärm (BSOD) uppstår i Windows 10 startas ditt system vanligtvis om oväntat. Om det här är första gången detta fel har registrerats på din problem-dator, försök med följande lösningar för att fixa System Thread Exception Not Handled-fel i Windows 10. Om du inte kan starta Windows,starta om datorn i felsäkert läge.
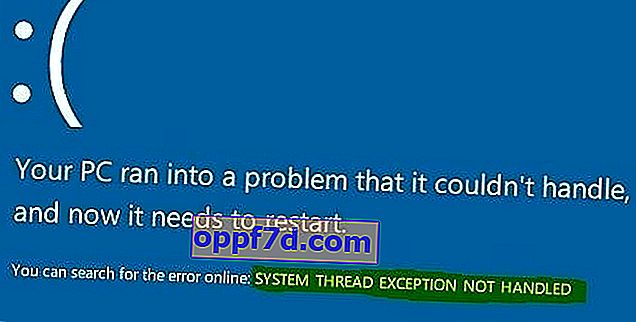
Så här fixar du System Thread Exception Not Handled-fel i Windows 10
Låt oss ta en titt på vad du ska göra och hur du åtgärdar felet System Thread Exception Not Handled i Windows 10.
1. Uppdatera den problematiska drivrutinen
Problemdrivrutiner, till exempel Kernel Mode the Graphics Intel , kan orsaka olika problem. I de flesta fall är igdkmd64.sys-filen associerad med Intel Graphics Kernel Mode-drivrutinen, som styr Windows-operativsystemets kraft. Om den här drivrutinen är defekt eller föråldrad kommer PC så småningom att stöta på ett undantag för systemtråd. Därför är det nödvändigt att förstå vilken drivrutin som är felaktig.
Viktigt: Om du har ett undantag för SYSTEMTRÅD INTE HANTERAD eller Video TDR- fel på en blå skärm med specifik kod, till exempel filer som atikmpag.sys, nvlddmkm.sys och igdkmd64.sys , rekommenderar jag att du hänvisar till denna bruksanvisning.
Steg 1 . Tryck på Windows-tangenten + X- tangentkombinationen för att starta användarinställningsmenyn. Välj " Enhetshanteraren " från listan .
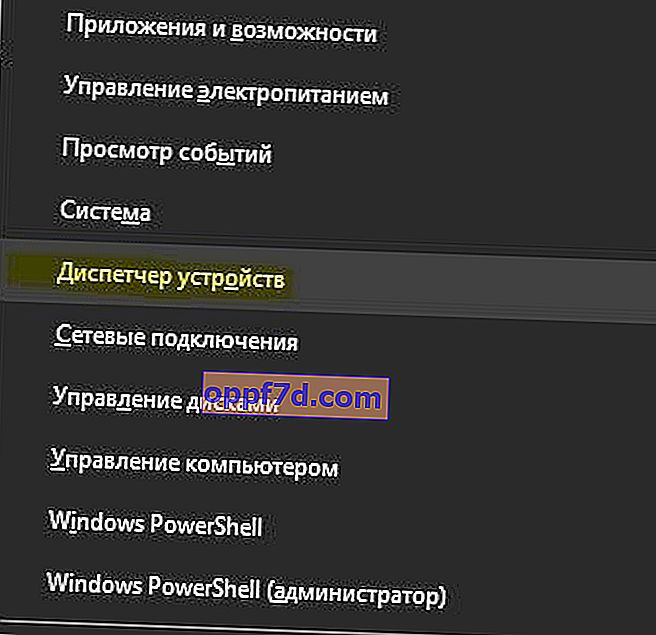
Steg 2 . Här expanderar du varje kategori och hittar enheten som visar ett gult utropstecken. Högerklicka på enheten och välj alternativet " Uppdatera drivrutin" . Följ instruktionerna på guiden och slutför uppdateringsproceduren. Efter uppdatering av drivrutinen, kontrollera om problemet är löst. Om du har svårt att uppdatera en viss drivrutin kan du gå till Windows Update och söka efter uppdateringar.

2. Sök efter BIOS-uppdatering
Om uppdateringen av drivrutinen inte löser problemet kan du försöka uppdatera BIOS. Möjliga orsaker till ovanstående fel kan också vara olika problem som BIOS-inkompatibilitet, minneskonflikt etc. Därför måste du uppdatera BIOS på din Windows 10-dator. För att göra detta, gå till moderkortstillverkarens webbplats och kontrollera om den senaste uppdateringen finns. ... Innan du besöker webbplatsen måste du veta moderkortets produktnamn.
Notera. Ibland kan du känna dig lite svårt att uppdatera BIOS själv. Det är därför bra att besöka tillverkarens webbplats eftersom BIOS har antingen .zip- eller .exe-format. Företaget tillhandahåller alla nödvändiga installationsinstruktioner på sin officiella webbplats. Gå bara till hans hemsida, ladda ner "BIOS" -uppdateringen och följ instruktionerna. Nedan lämnar jag användbara länkar, eftersom jag redan har gjort detta, och de kan vara användbara för dig.
- Hur man uppdaterar BIOS.
- Hur du tar reda på BIOS-, UEFI- och moderkortversionen.
3. Utför SFC- och CHKDSK-skanning
SFC : Utför en skanning och reparation för systemfils integritet i Windows. Ange cmd i sökmenyn och högerklicka på den. Välj sedan kör som administratör.

sfc /scannowSkriv eller kopiera kommandot i det svarta fönstret och tryck på Enter för att börja skanna. Skanningen kan ta lite tid, när den är över ser du resultatet och startar sedan om datorn.

CHKDSK : Låt oss nu kontrollera hårddisken och återställa dåliga sektorer. Kör kommandotolken tillbaka som administratör och skriv in kommandot chkdsk /f /r. Om du uppmanas att trycka på Y, tryck sedan på och följ instruktionerna på skärmen. Starta om din dator i slutet av processen.
En komplett guide om hur du återställer och fixar hårddiskfel.