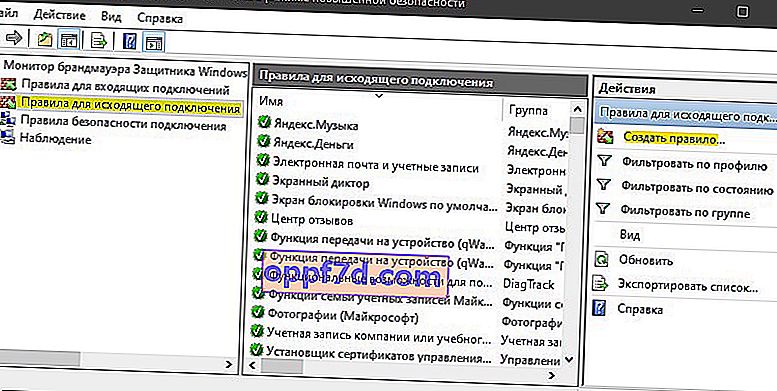Windows-brandväggen är utformad för att skydda din dator från potentiella cyberrisker och skadlig kod. Det gör det genom att blockera vissa applikationer från att använda Internet som kan utgöra ett hot mot din dators integritet. Alla applikationer använder vissa "portar" för att kommunicera med sina servrar och Internet, dessa portar måste vara öppna för applikationer. I vissa fall öppnas portarna automatiskt av applikationen och den har omedelbar åtkomst till Internet. I vissa fall måste dock portar öppnas manuellt och applikationen kan inte använda Internet förrän portarna är öppna. Låt oss ta en titt på hur man öppnar specifika portar i Windows 10.
Porttyper
Det finns två huvudtyper av kommunikation som används av portar, och det är viktigt att känna till skillnaden mellan dem innan du går vidare till öppna portar. Portar klassificeras i två typer beroende på vilken typ av protokoll de använder.
- TCP: Transmission Control Protocol (TCP) är en av de vanligaste formerna av protokollet och ger tillförlitlig och ordnad leverans av data. Denna typ av kommunikation används av applikationer som kräver en säker leveransform och är ofta långsammare än andra protokoll.
- UDP-protokoll: User Datagram Protocol (UDP) används för att skicka meddelanden som datagram till andra värdar i ett IP-nätverk. Denna form av kommunikation ger mycket lägre latens, men den är också mycket mindre säker och det skickade meddelandet kan enkelt fångas upp.
Hur öppnar jag en brandväggsport i Windows 10?
Steg 1 . Öppna Windows Defender , gå till kolumnen Brandvägg och nätverkssäkerhet och klicka på Avancerade alternativ till höger .
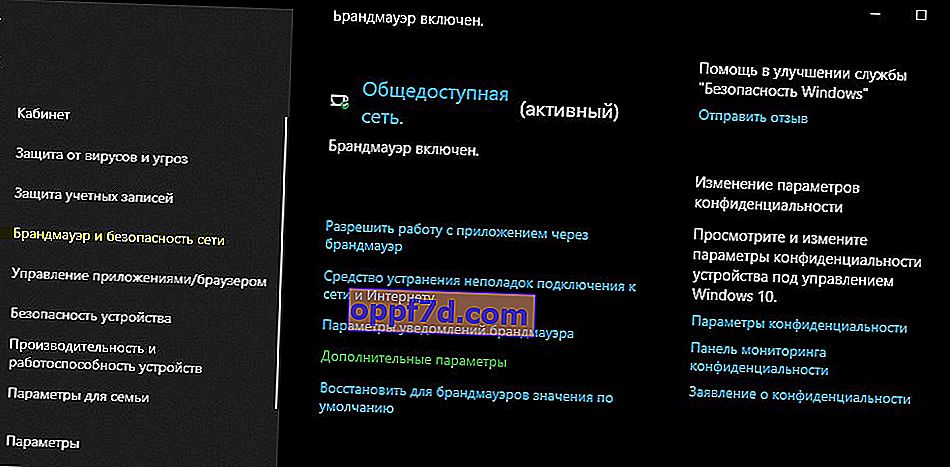
Steg 2 . Till vänster väljer du " Inkommande regler " och till höger klickar du på " Skapa regel ".
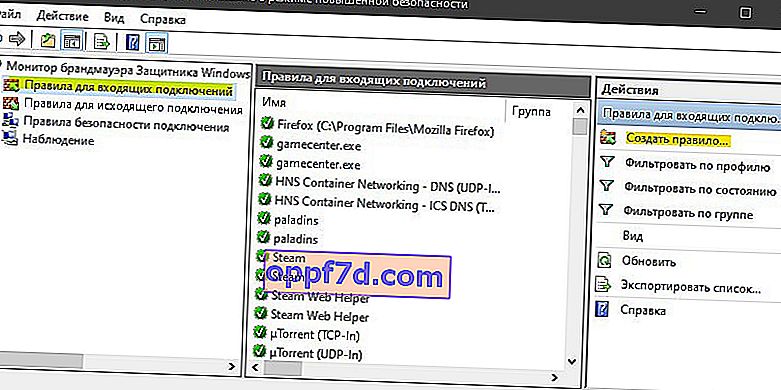
Steg 3 . I det nya fönstret väljer du " Regeltyp " och ställer in " För port ".
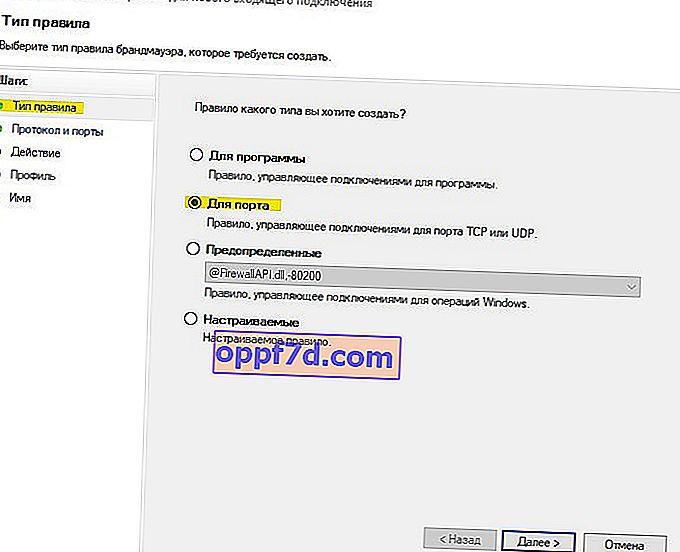
Steg 4 . Ange typ av protokoll, i mitt fall TCP, eftersom det är mer tillförlitligt. I kolumnen "Specifika lokala portar" måste du ange den port du behöver (till exempel 80). Om det finns flera, separeras sedan med kommatecken "," (till exempel 80, 100). Och om du vill lägga till ett helt utbud av portar, efter ett streck "-" (till exempel 150-400). Du kan kombinera det, vet du? och få tydligt konfigurerade portar, 80, 100, 150-400.
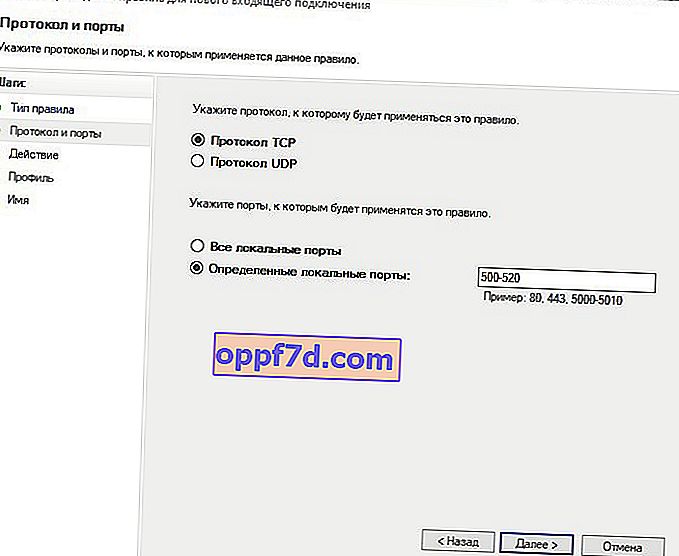
Steg 5 . Välj anslutningsåtgärden " Tillåt anslutningen " och klicka på nästa.
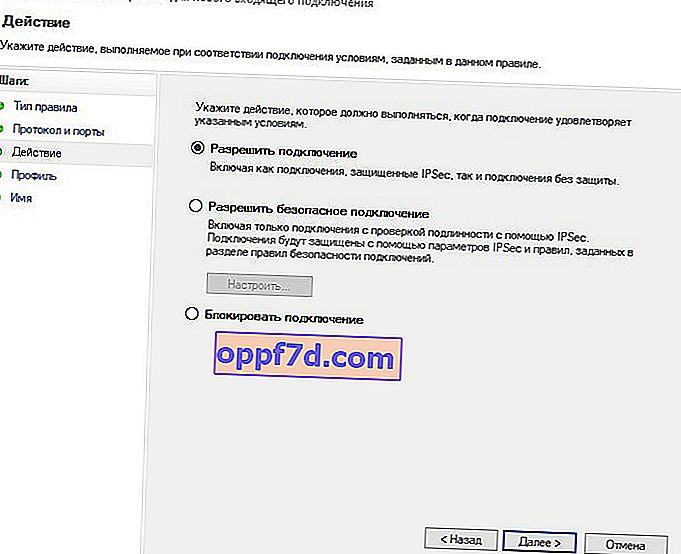
Steg 6 . Se till att alla tre alternativen är markerade i profilinställningarna och klicka på nästa.
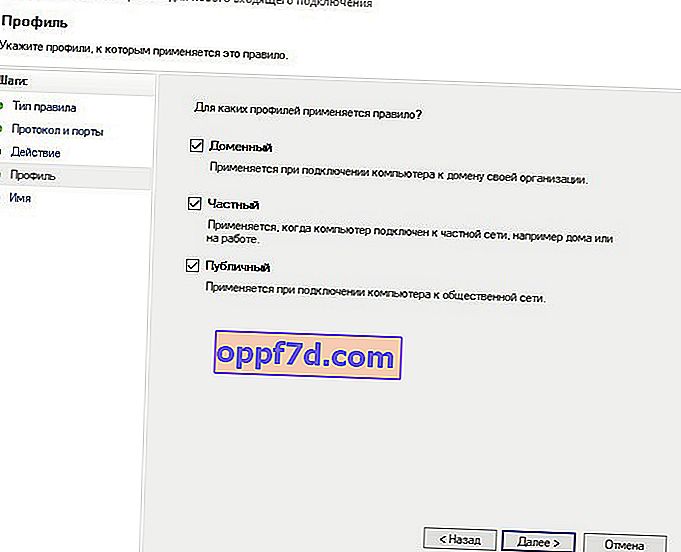
Steg 7 . Ange ett namn för din skapade regel och klicka på Slutför.
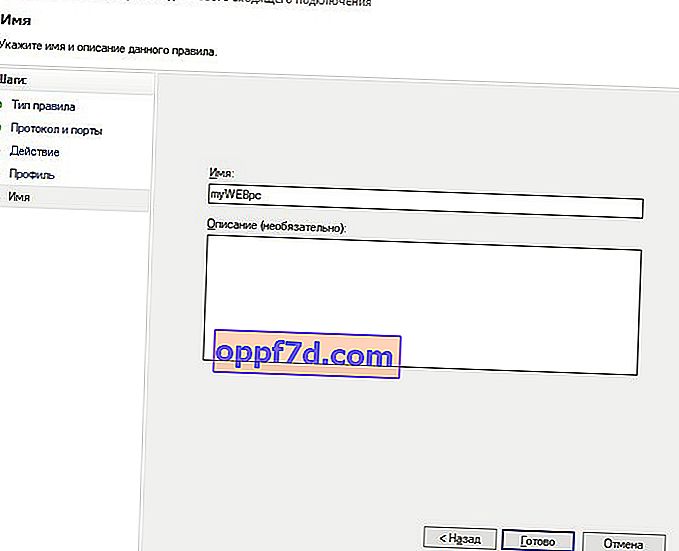
Steg 8. Välj nu " Regler för utgående anslutning " och gör samma sak som för den inkommande. Efter att ha konfigurerat regeln för utgående meddelanden öppnas portarna för att skicka och ta emot datapaket.