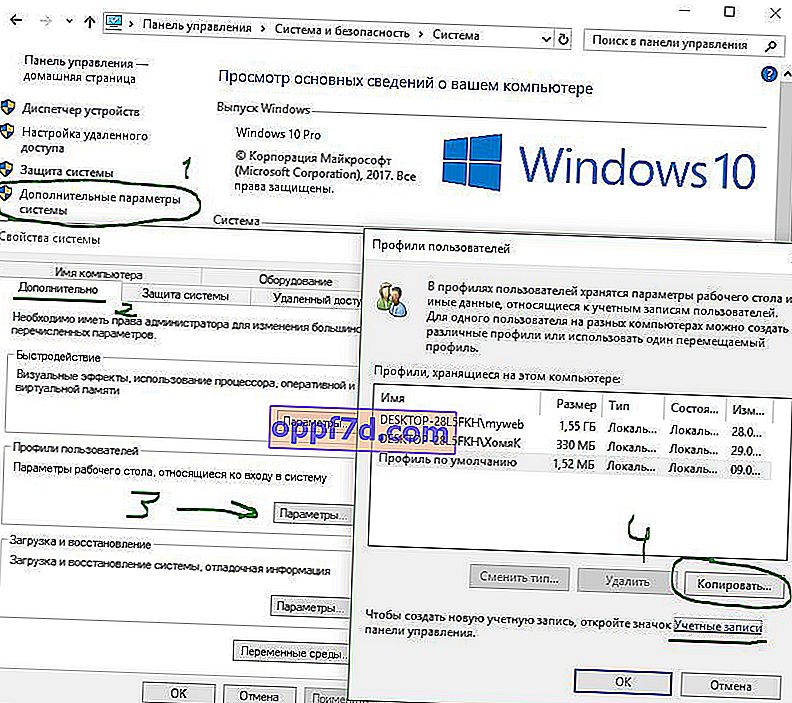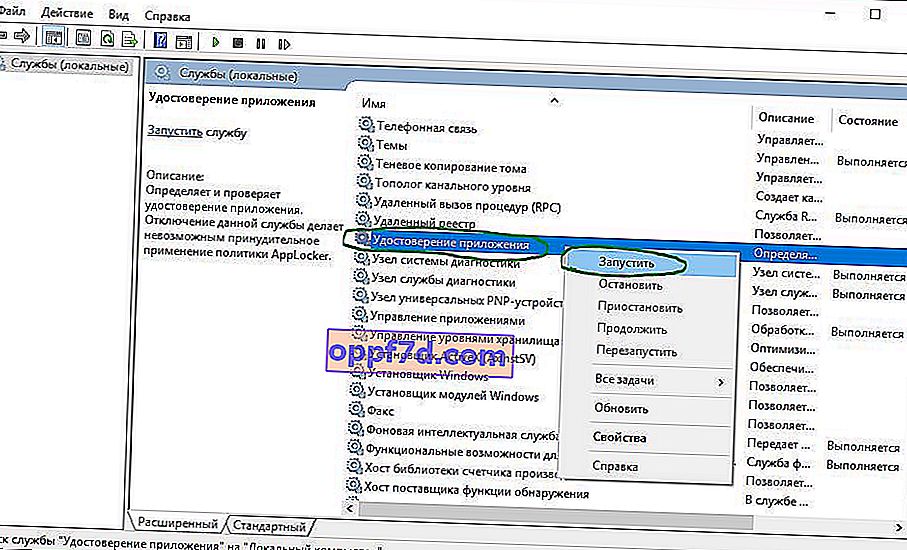Startmenyn och aktivitetsfältet i Windows 10 är en av de viktigaste funktionerna i Microsoft-operativsystemet. Med hjälp av den här menyn kan du verkligen hitta ett visst program, starta applikationen, redigerare, administrativa funktioner och aktivitetsfältet ger utmärkt användbarhet för bekvämt arbete. Men tänk om Start-menyn eller Aktivitetsfältet slutar fungera? Om din Windows 10 Start-knapp eller Aktivitetsfält försvinner, inte svarar på klick, inte fungerar, inte öppnas eller om du får ett kritiskt felmeddelande, följ sedan stegen nedan för att fixa och hitta lösningar på detta problem.

Fixa inte fungerar Aktivitetsfältet och Start-menyn i Windows 10
När du får några fel relaterade till olika funktioner i Windows är det första att göra (annat än att starta om datorn) att kontrollera de skadade filerna med "checker", som automatiskt försöker fixa eventuella fel i systemfilerna.
För att göra detta, öppna en kommandotolk som administratör ( Win + R , skriv cmd ) och skriv kommandot i raden sfc /scannow. Skanningen kontrollerar Windows för skadade filer och fixar dem om möjligt.

Om allt annat misslyckas, fortfarande på kommandoraden, använd verktyget Deployment and Maintenance Management, som kan reparera skadan som hindrade SFC från att utföra sitt jobb. Ange vid kommandotolken:
dism /online /cleanup-image /restorehealth
Detta startar DISM- verktyget , vänta tills processen är klar. Kör sedan tillbaka SFC-skanningen (sfc / scannow) för att åtgärda eventuella problem. Om startknappen eller aktivitetsfältet fortfarande inte fungerar, låt oss dyka in i lösningarna.
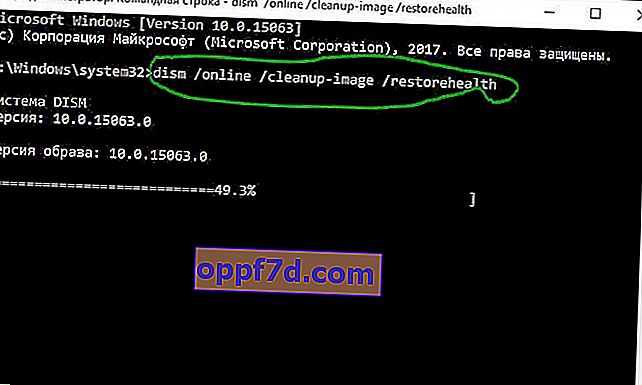
1. Startmenyåterställningsverktyg för Windows 10
Microsoft är väl medveten om problem med Startmenyn och Aktivitetsfältet och har släppt en felsökare för att fixa många av de vanliga Windows-menyn i Windows 10. Ladda ner Microsofts dedikerade felsökare för att åtgärda problemen.
2. Starta om Windows Explorer
Nästa enkla försök är att starta om File Explorer-processen, som inte bara ansvarar för Start-menyn och Aktivitetsfält i Windows 10. Tryck på Ctrl + Skift + Esc för att öppna Aktivitetshanteraren. På fliken "Processer", hitta en process som heter " Explorer " och klicka på starta om .
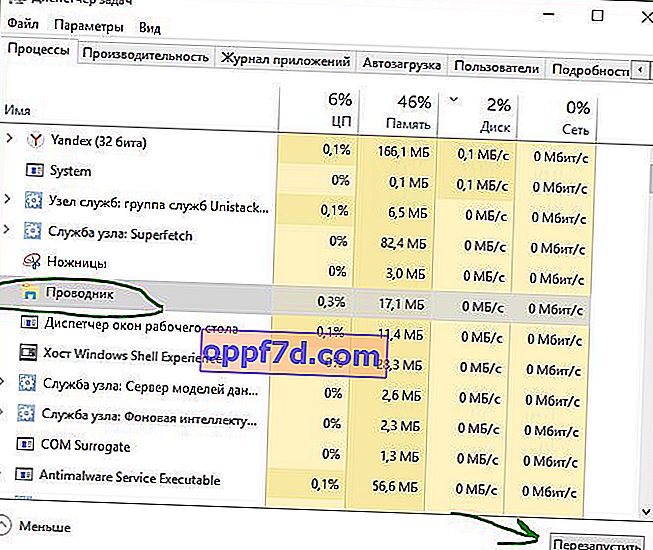
3. Konfigurera registret
Detta är ett nytt sätt som har kommit ut nyligen och har hjälpt många användare att fixa felet för att få Windows 10 Start och Aktivitetsfält att fungera. Till att börja med rekommenderar jag att du skapar en systemåterställningspunkt eftersom vi kommer att redigera registret.
- Tryck på Win + R och skriv regedit för att öppna Registerredigeraren. I registerredigeraren navigerar du till följande sökväg:
HKEY_LOCAL_MACHINE\SYSTEM\CurrentControlSet\Services\WpnUserService- Bredvid höger i fältet hittar du Start- parametern , dubbelklickar på den och ställer in värdet på 4 .
- Lämna registret öppet och följ anvisningarna nedan.
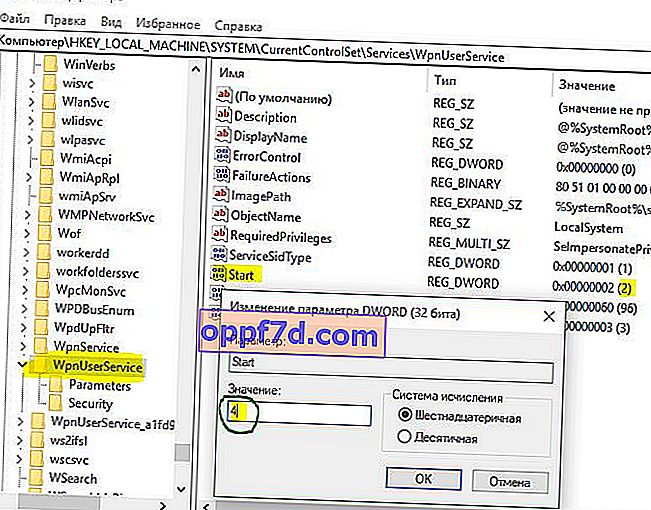
Gå sedan till följande plats i registret:
HKEY_CURRENT_USER\Software\Microsoft\Windows\CurrentVersion\Explorer\Advanced- Till höger, om du inte har parametern EnableXamlStartMenu, högerklickar du på ett tomt fält och "Nytt"> "DWORD-värde (32-bit)".
- Namnge den nya parametern EnableXamlStartMenu , dubbelklicka sedan på den och ställ in den på 0 .
- Starta om din dator och kontrollera om Windows 10-startmenyknappen fungerar och öppnas.
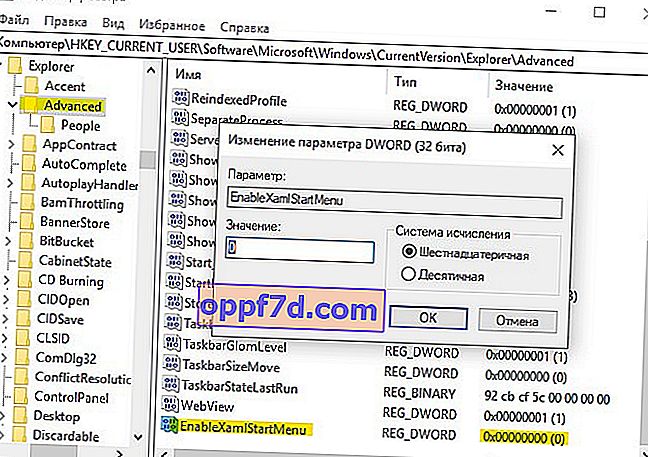
4. Inaktivera kontoinformation för automatisk inloggning
Om du märker att "Aktivitetsfältet" och "Start" inte fungerar när du har Windows-uppdateringar eller efter att du startat om datorn, har flera personer föreslagit att inaktivera kontoinformation när du startar datorn kan vara lösningen.
- Gå till "Inställningar"> "Konton"> "Ingångsinställningar" och inaktivera " Använd mina inloggningsuppgifter ..."
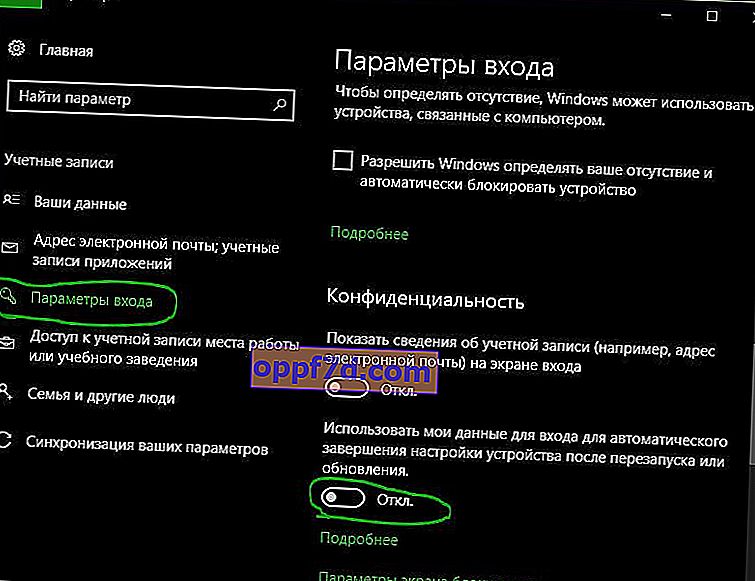
5. Starta Application Identity Service
Appidentitet i Windows 10 används av en tjänst som heter Applocker för att avgöra vilka appar som är och inte får köras på din dator. Vanligtvis vet den här funktionen vad du ska starta din dator, men när det finns ett problem att startknappen inte fungerar i Windows 10 kan du kontrollera tjänsten.
- För att starta serviceidentitetsapplikationen, tryck på Win + R , skriv services.msc , detta öppnar Tjänstenhetshanteraren.
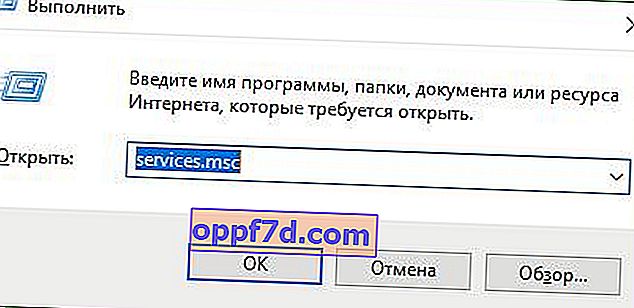
- Leta upp Application Identity- tjänsten , högerklicka på den och kör . Starta om din dator eller bärbara dator, varefter Start-knappen ska fungera.
6. Starta i säkert läge med laddning av nätverksdrivrutiner
Många användare rapporterade att att starta Windows i felsäkert läge med hjälp av nätverket och sedan starta i vanliga Windows kan fixa en trasig Start-meny och en inte fungerar Aktivitetsfält. För att starta Säkert läge från Windows 10, tryck på Win + R , skriv msconfig , öppna sedan fliken Boot i systemkonfigurationsfönstret, markera rutan Safe Boot , klicka på Network och sedan OK . När du startar i Säkert läge, se till att ta bort startalternativen för att starta tillbaka till normalt Windows-läge.
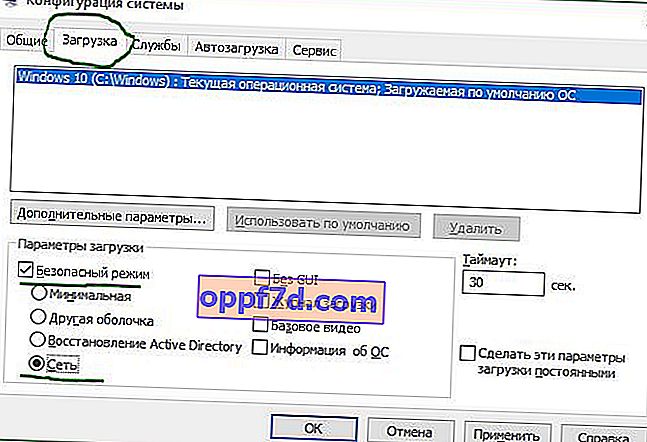
7. Registrera eller installera om Windows 10 startmeny
Du måste befinna dig i systemet som administratör. Öppna sedan PowerShell och kör den som administratör.

Ange sedan kommandot nedan i PowerShell-fönstret genom att kopiera det.
Get-appxpackage -all *shellexperience* -packagetype bundle |% {add-appxpackage -register -disabledevelopmentmode ($_.installlocation + "\appxmetadata\appxbundlemanifest.xml")}
Starta om din dator.
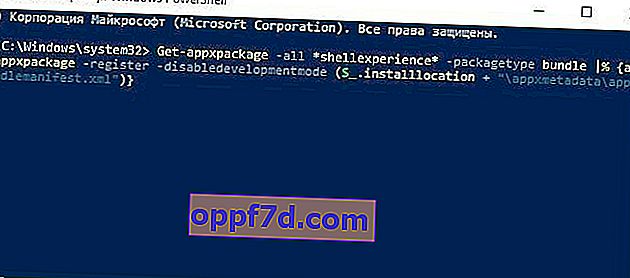
8. Installera om dina Windows-program
Windows UWP-appar, om många är installerade, kan skapa röran och timeout som gör att Start-menyn fryser och aktivitetsfältet fryser. Därför har Windows ett praktiskt kommando som låter dig installera om och återställa alla vanliga Windows 10 UWP-appar samtidigt.
- Skriv PowerShell i sökrutan , högerklicka på den och kör som administratör .
- Ange följande kommando i fönstret som öppnas för att installera om alla Windows-program:
Get-AppxPackage -AllUsers| Foreach {Add-AppxPackage -DisableDevelopmentMode -Register “$($_.InstallLocation)\AppXManifest.xml”}- Du kommer att se hur processen börjar ladda och mycket röd, alarmerande text. Ignorera detta, vänta tills processen är klar och starta om datorn för att starta Start-menyn igen.
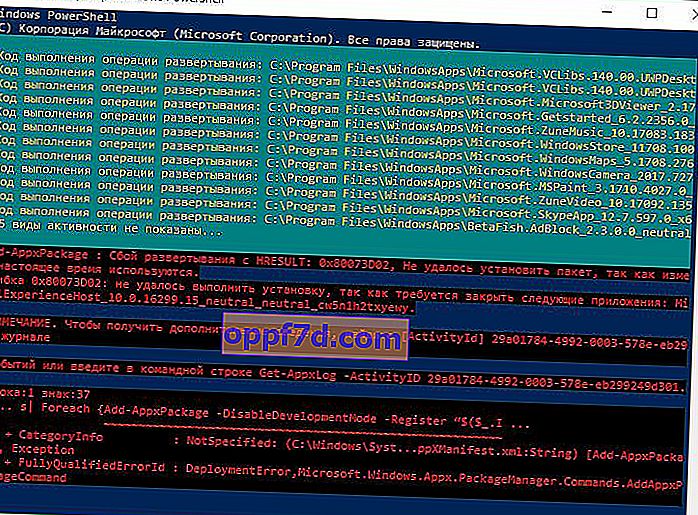
9. Dropbox, antivirus- och AMD-grafikdrivrutiner
Windows 10-användare klagade på att Dropbox störde Start-menyn genom att blockera vissa användarkontofiler som var nödvändiga för dess funktion. Dropbox påstår sig ha tagit upp problemet i en uppdatering som släpptes förra året, men om du har Dropbox kan det vara värt att avinstallera för att se om Start-knappen i Windows 10 fortfarande inte fungerar.
Vissa AMD-grafiktjänster kan anslutas till startmenyn. Vissa användare rapporterade att avhjälpande av dem löste problemet. Därför kan du kontrollera, trycka på win + r och ange services.msc , sedan hitta de tjänster som är associerade med grafikkortet och inaktivera dem en stund för att kontrollera om problemet är löst.
Andra användare rapporterade att antivirusprogram som Avast, Malwarebytes och olika Windows Store-appar från tredje part orsakar problem med start och aktivitetsfält i Windows 10. Försök att avinstallera dem för att hitta den skyldige.
10. Skapa ett nytt administratörskonto
Vissa användare tycker att deras Start- och Aktivitetsfält-knappar slutar fungera ordentligt efter större Windows-uppdateringar. Om du är en av dessa användare är en beprövad lösning att skapa ett nytt Windows-administratörskonto.
- Tryck på Ctrl + Skift + Esc för att öppna Aktivitetshanteraren.
- Klicka sedan på Arkiv> Kör ny uppgift .
- Gå till fönstret som öppnas
net user yourname yourpassword /add. (ditt namn blir ditt kontonamn och ditt lösenord är det nya kontolösenordet).

Logga in på ditt nya konto. Om startknappen fungerar måste du följa stegen nedan för att överföra dina inställningar och applikationer till det nyskapade kontot.
- Logga in på ditt gamla konto och gå sedan till Kontrollpanelen> System> Avancerade systeminställningar> fliken Avancerat och klicka sedan på Inställningar under Användarprofiler .
- I fönstret Användarprofiler väljer du det nyskapade kontot i listan och klickar på " Kopiera ". (detta skapar mappar för dokument, videor, musik etc.). Om du av någon anledning inte kunde skapa en profil, klicka sedan på länken "Konton" nedan och följ instruktionerna.