Att installera Windows 10 på en dator eller bärbar dator är en lång och enkel process som även en nybörjare kan hantera. Du kan själv installera Windows 10 från en flash-enhet utan hjälp av specialister. I den här steg-för-steg-guiden om hur man korrekt rengör installation av Windows 10 på en dator eller bärbar dator, hur man laddar ner den ursprungliga Windows 10 ISO-avbildningen och skapar en installations-flash-enhet med det officiella Microsoft MediaCreationTool-verktyget.
Skapa en Windows 10-installationsminne
Steg 1 . Gå till Microsofts webbplats och ladda ner ett speciellt program som automatiskt skapar en installations-USB-enhet. Klicka på " Ladda ner verktyget nu " och nedladdningen börjar. Sätt sedan in USB-flashminnet i din dator eller bärbara dator och kör det nedladdade verktyget MediaCreationTool.
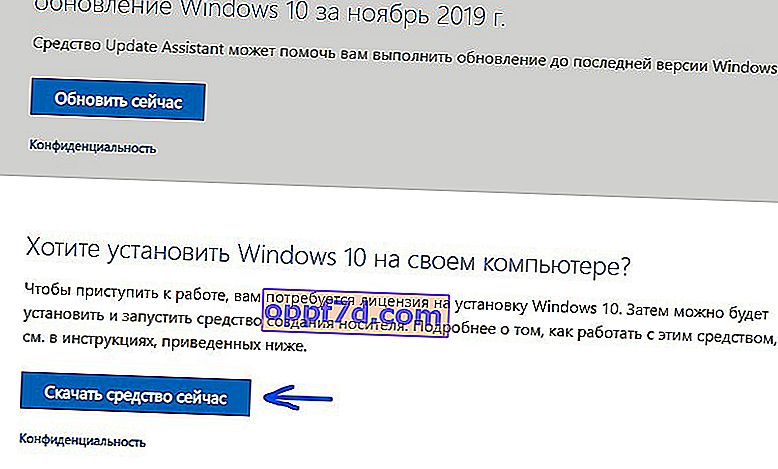
Steg 2 . Efter att ha kört verktyget, följ instruktionerna på skärmen, välj " Skapa installationsmedia (flash-enhet, skiva eller ISO) ", i ett nytt fönster " USB-flash-enhet ". Välj sedan den flash-enhet som du satte in i USB-porten och klicka på "Nästa". Den automatiska nedladdningsprocessen för Windows 10 kommer att startas och systemet kommer sedan att skrivas till USB-flashenheten som en installationsenhet.

Startar från ett USB-minne via BIOS eller BootMenu
För att en dator eller bärbar dator ska kunna se installations-flash-enheten när den är påslagen måste du sätta den i första hand som en bootloader. Detta kan göras på två sätt: via BIOS-inställningar eller BootMenu. BootMenu - Det enklaste och snabbaste sättet att hantera även en nybörjare. Vi tar honom som ett exempel.
För dem som vill sätta ett USB-minne i första hand i BIOS.
Steg 1 . Sätt i den skapade USB-flashminnet med Windows 10 i USB-porten på din dator eller bärbara dator om den dras. Starta om din dator och vid start ser du att du behöver klicka. I mitt fall är BootMenu F11- tangenten , tryck på den kontinuerligt tills fönstret för val av bootloader visas. Du kan behöva starta om datorn ett par gånger för att se och komma ihåg knappen.
Du kan ha en annan knapp, leta efter ordet Boot Menu och knappen associerad med den raden. Detta är vanligtvis F12, F11, F2 eller F8.
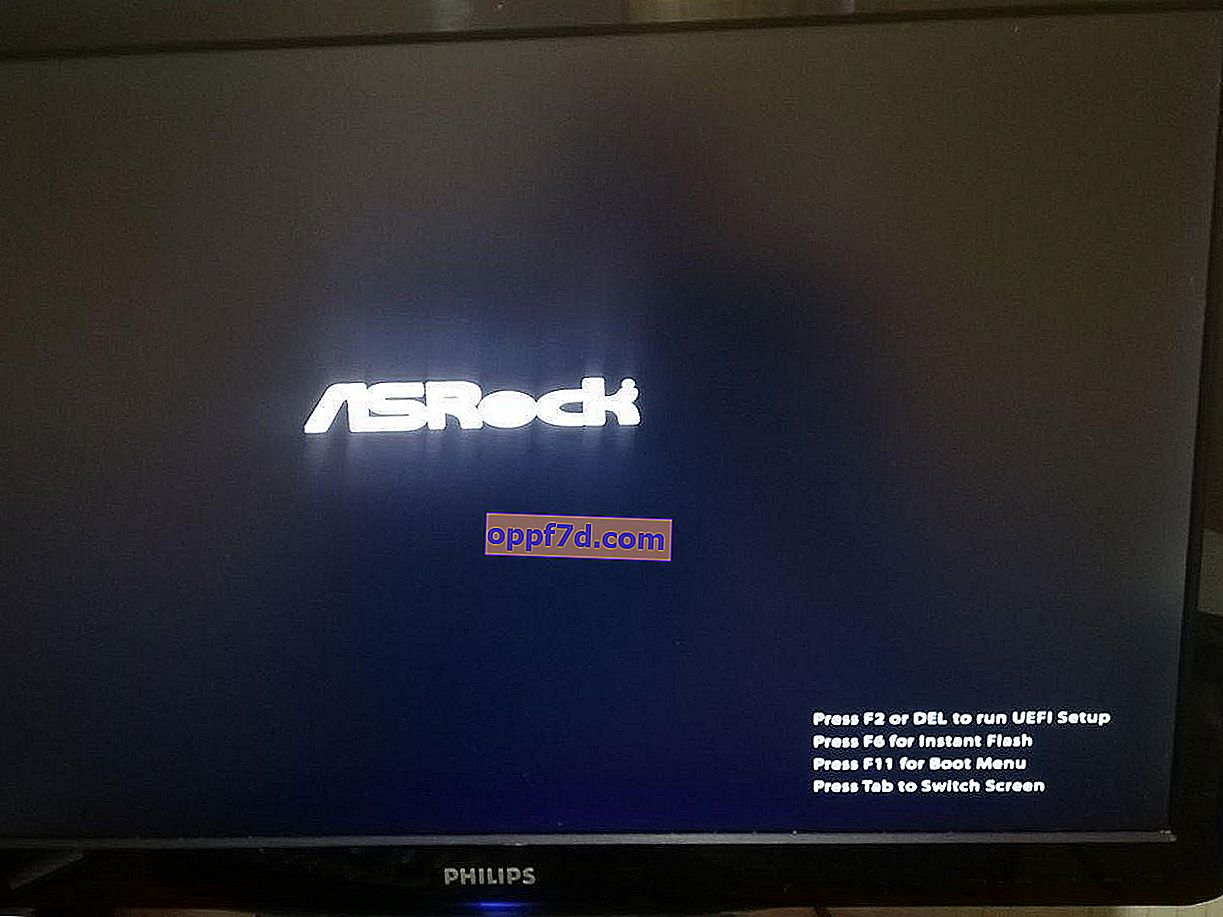
Steg 2 . När du har en BootMenu för att välja en startladdare, välj sedan din USB-enhet för installation med Windows 10. När du har valt rekommenderar jag att du omedelbart trycker på F1 för att börja läsa flashenheten. Du kommer att se " Tryck på valfri knapp för att starta från CD eller DVD " och tryck på F1 med intervaller på 1 sekund. Detta krävs inte alltid.
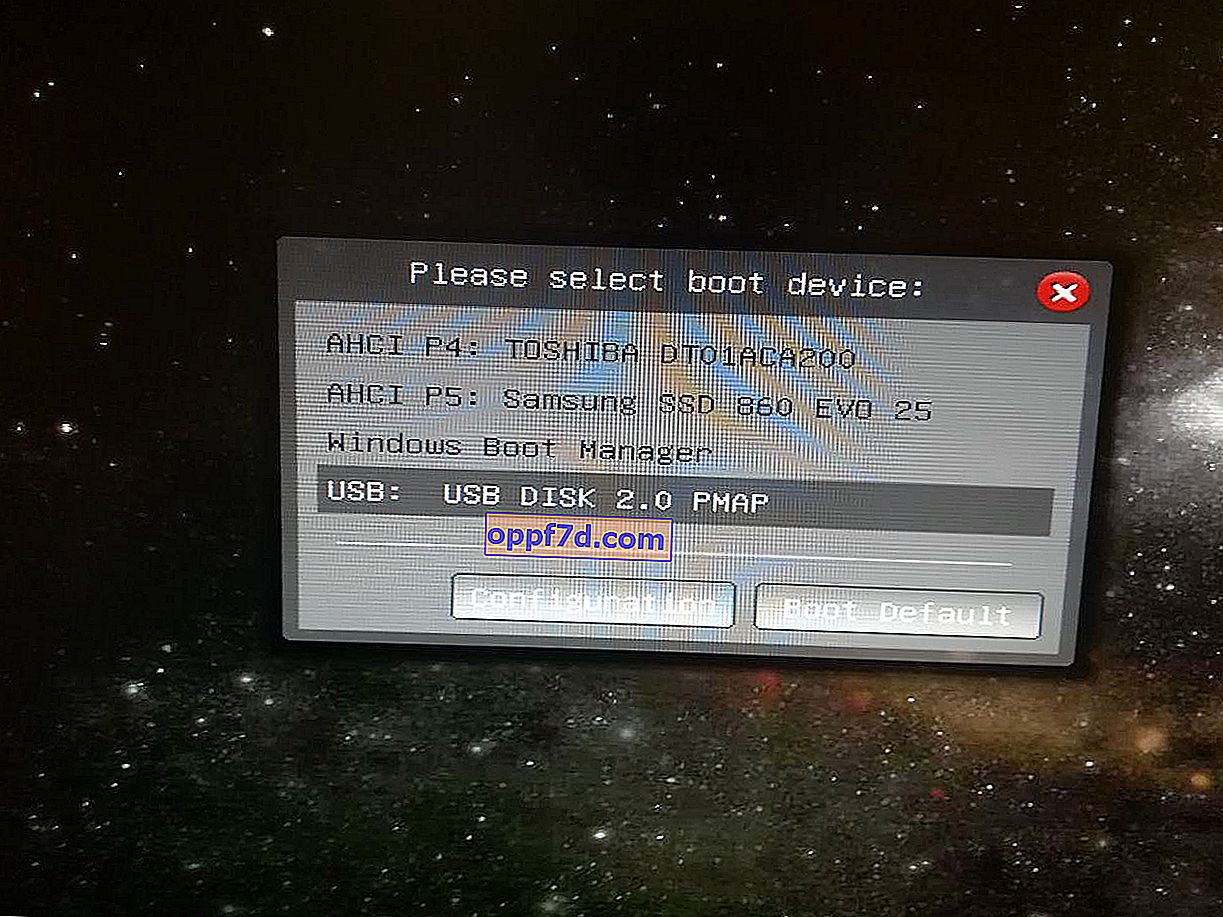
Installera Windows 10 från ett USB-minne till en bärbar dator eller PC
Därefter kör du proceduren för installation av Windows 10 på en dator eller bärbar dator.
Steg 1 . Välj språk, layout, tidsformat och klicka på "Nästa". Klicka på " Installera " i det nya fönstret .
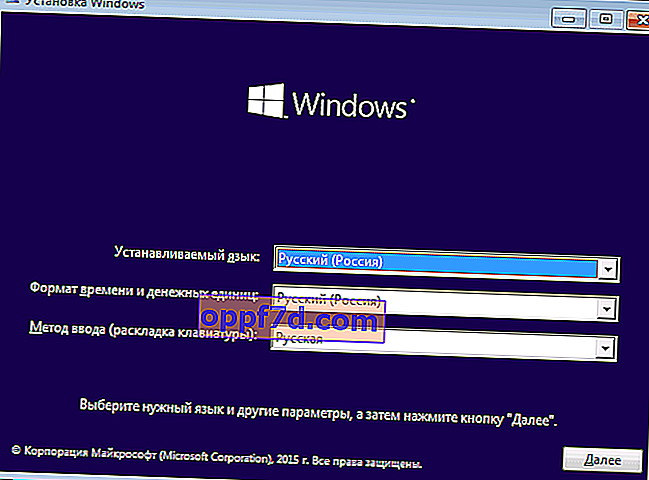
Steg 2 . När du har aktiverat produkten med en nyckel har du två alternativ: om du just har köpt en nyckel, ange den i fältet. Om du inte har en nyckel och vill aktivera systemet senare, eller om du tidigare har aktiverat Windows 10, klicka sedan på " Jag har ingen produktnyckel ."
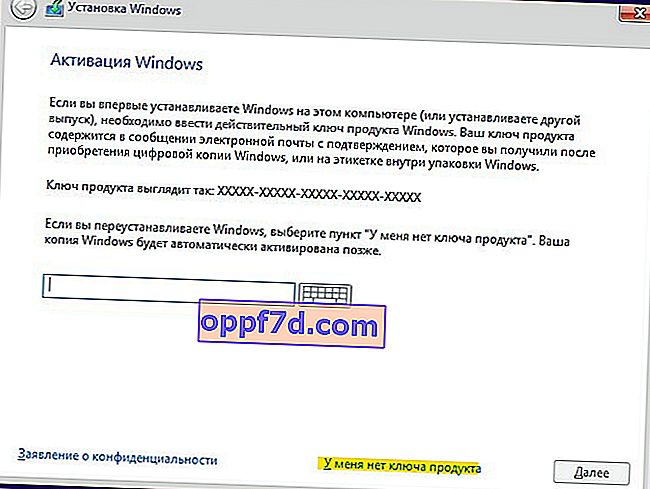
Steg 3 . Välj lämplig utgåva av Windows 10. Det här steget kanske inte visas om du angav nyckeln ovan omedelbart. Det kommer automatiskt att upptäcka revisionen med nyckeln. Och de som klickade på " Jag har ingen produktnyckel " måste välja utgåvan som aktiverades på datorn eller bärbara datorn innan systemet installerades. Om du inte har en nyckel eller vill köpa den senare väljer du vilken version av Windows 10 som helst.
Hjälp dig: jämför Windows 10-utgåvor.
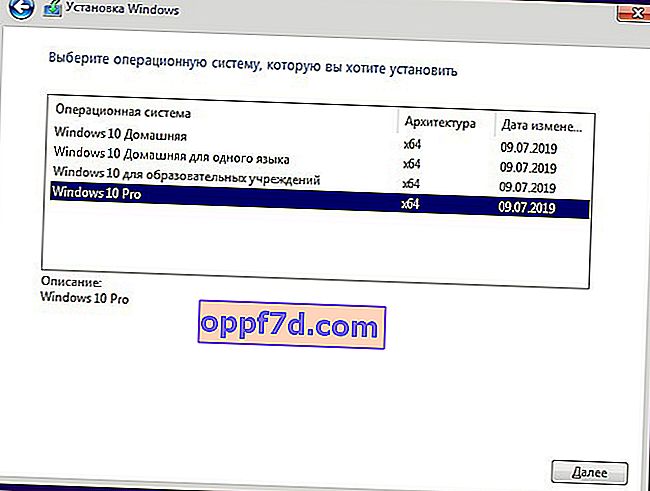
Steg 4 . I det här steget har du två alternativ: uppdatera din nuvarande Windows 10 om den är installerad på din dator eller installera Windows 10 rent. Vanligtvis väljs det andra alternativet för att ställa in systemet från grunden. Välj " Anpassad: Endast Windows-installation ".

Steg 5-1 . Detta är ett viktigt steg i disklayouten. Om du har flera hårddiskar eller SSD-enheter på din dator kommer de att numreras som Disk 0, Disk 1, etc. I sin tur kan Disk 0 eller Disk 1 ha flera lokala partitioner. Bilden nedan visar att "Typ: System" är ett speciellt avsnitt för systemfiler och det kan inte vara mer än 100 MB. Den finns på Disk 0, vilket innebär att vi måste installera Windows 10 på disk 0 i avsnittet "Main". Om du har systemfiler på disk 0 och Windows 10 på disk 1 kommer du att ha problem med att starta systemet i framtiden. Om du kommer ihåg på vilken disk Windows 10 installerades tidigare installerar du den på den aktuella disken och partitionen. Läs steg 5-2.
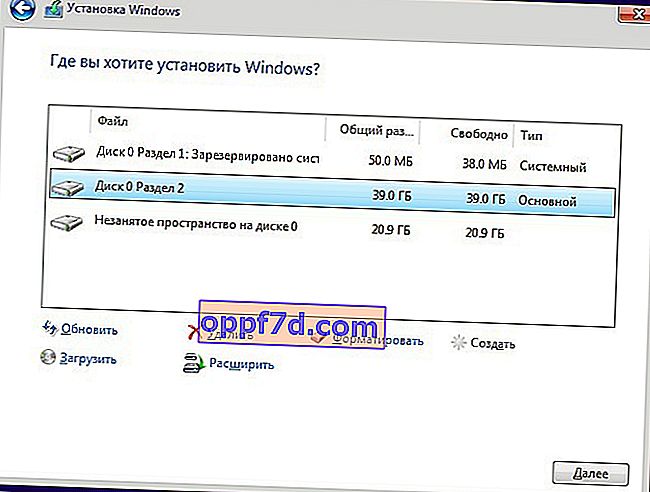
Steg 5-2 . Det bästa alternativet övervägs - att helt radera disk 0 och skapa den igen. Du bör förstå att all information på disk 0 och dess partitioner kommer att raderas . Därefter partitionerar den automatiskt partitionerna på hårddisken och systemet. På det här sättet blir du av med fel som GPT, MBR.
För att radera Disk 0, välj i tur och ordning alla partitioner som är associerade med "disk 0" och klicka på delete. Därefter kommer du att ha en delad enhet med namnet " Ofördelat utrymme på disk 0 ". Välj det och klicka på " Skapa " nedan , ange önskad diskstorlek och "Nästa". Automatiska systempartitioner och en partition för installation av Windows 10 skapas under typen "Primär". (se bilden ovan steg 5-1).
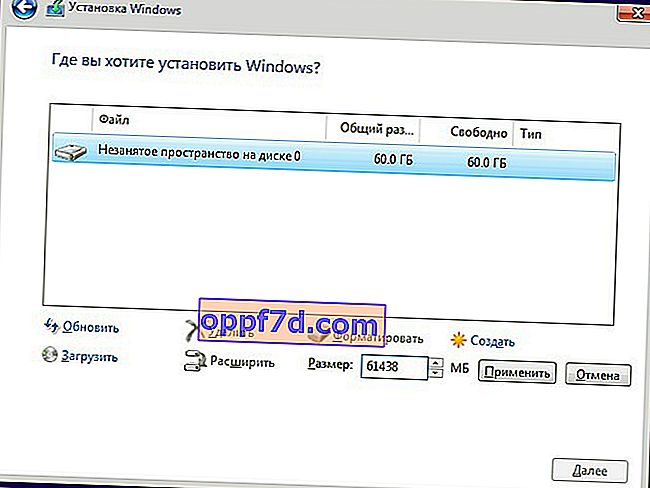
Steg 6 . Därefter startas installationen av Windows 10. Det finns en nyans, när din dator eller din bärbara dator är klar kommer du att startas om och du kan gå tillbaka till installationsmenyn för Windows 10, eftersom startenheten - ett USB-minne - är i första hand. I det här fallet tar du bara bort USB-minnet från USB-porten och startar om din dator eller bärbara dator igen.
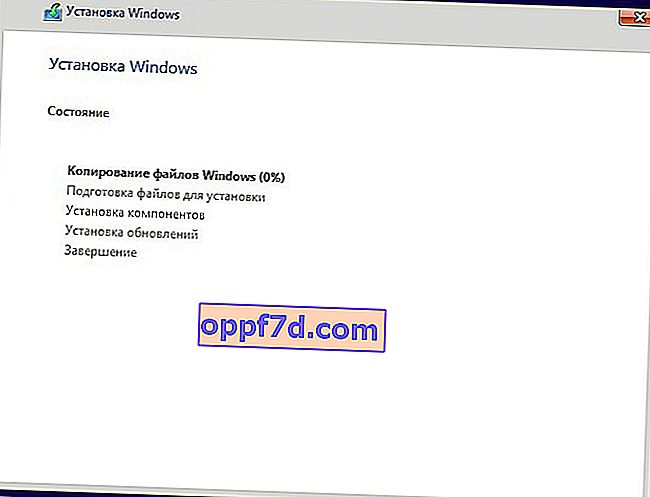
Steg 7 . Välj sedan din region, tid, layout. Välj alternativet för ditt konto för personlig användning .
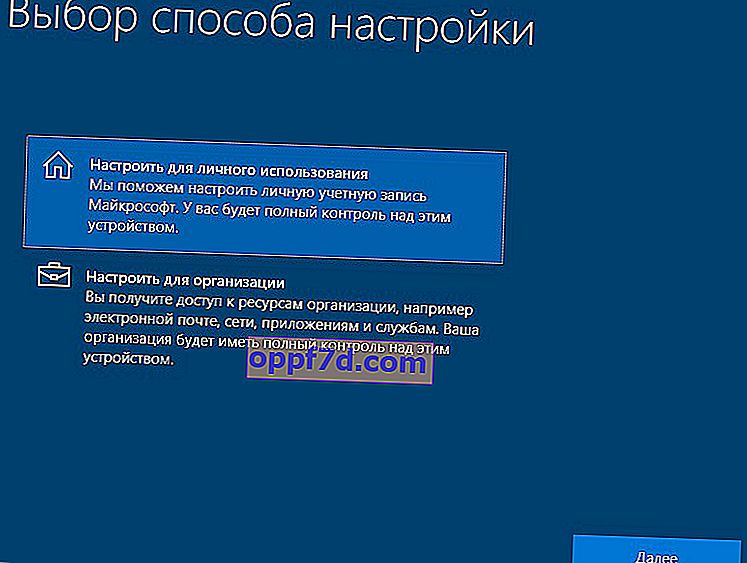
Steg 8 . Om du har en internetanslutning uppmanas du att skapa ett Microsoft-konto. Detta är ett slags skapande av ett konto på Microsofts webbplats som kommer att knytas till Windows 10. Om du vill skapa ett vanligt lokalt konto, klicka sedan på " Offline-konto " nedan .
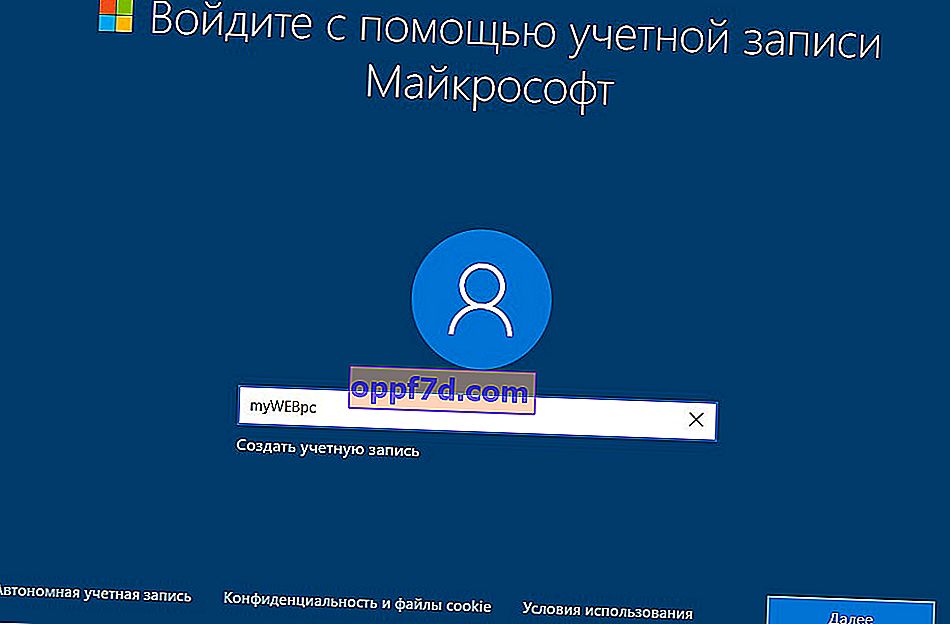
Steg 9 . Jag klickade på " Offline-konto " och fortsätter att förlita mig på det. Ett nytt fönster ber dig att skapa ett Microsoft-konto, men du klickar på " Inaktiverat " för att skapa ett offline- konto . Kom med ett namn och lösenord. Om du inte behöver ett lösenord , lämna fältet tomt och klicka på "Nästa".
Du kan när som helst skapa ett Microsoft-konto i inställningarna.
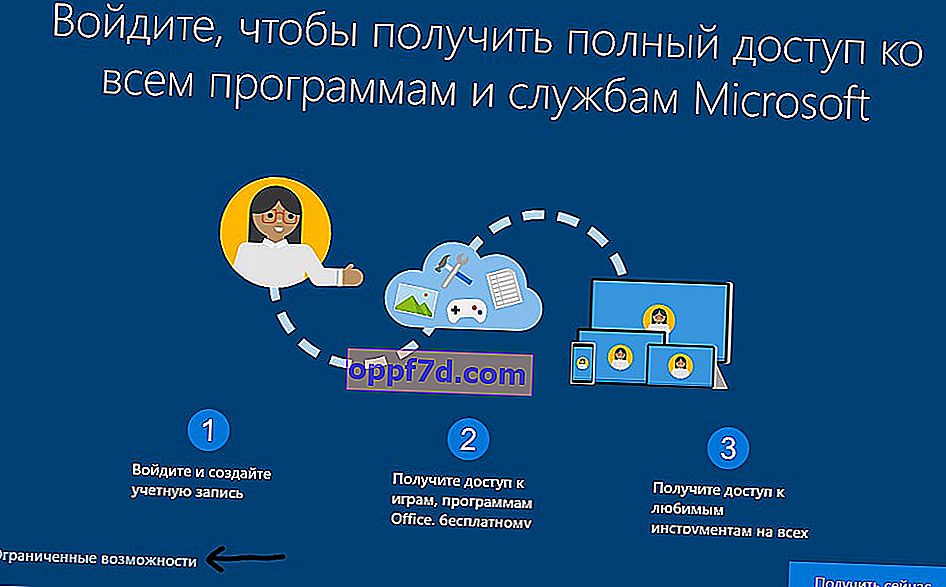
Steg 10 . Vid den här tiden inaktiverar jag alla alternativ för datorn. Men om du använder en surfplatta eller en bärbar dator rekommenderar jag att du lämnar "Sök efter enhet" för att hitta den vid stöld och "Plats" -parametern för att visa korrekt information.
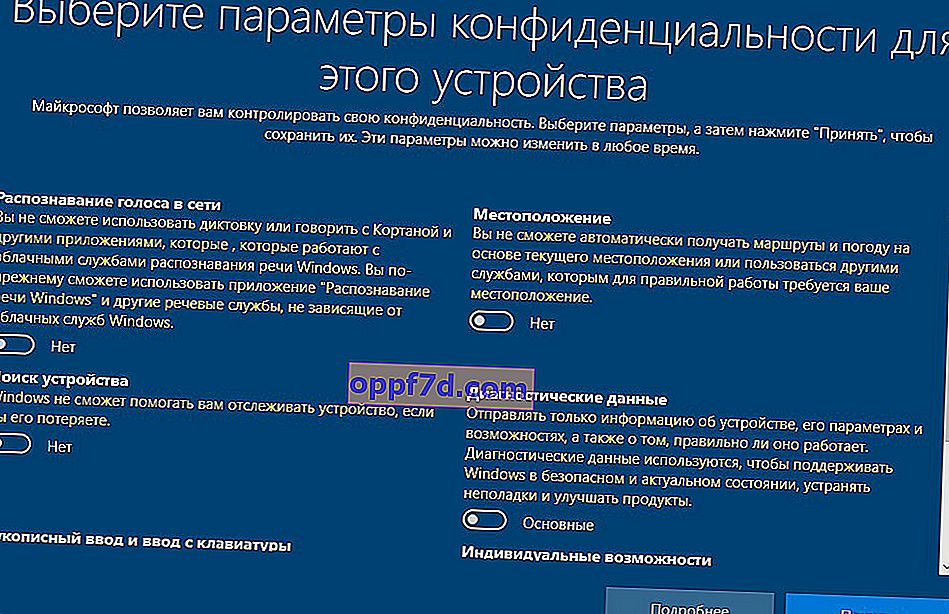
Steg 11 . Därefter börjar installationen av nödvändiga komponenter och standard-UWP-applikationer. Vänta 10 minuter så har du ett skrivbord för Windows 10. Installationen av Windows 10 kommer att slutföras.

