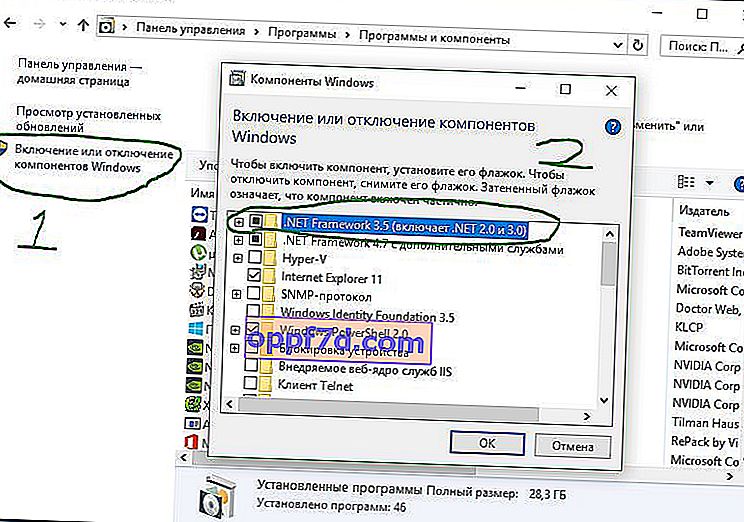Trots betydande förbättringar under de senaste åren tenderar Windows fortfarande att slänga en slumpmässig felkod. Tidigare tittade vi på hur man fixar ett kritiskt processdödstopp med felkoden 0x000000EF. Nu är det dags att undersöka felkod 0x800F081F . Låt oss ta en titt på vad som orsakar och hur man löser detta problem.
Vad orsakar felkod 0x800F081F?
Felkod 0x800F081F är en av fyra möjliga felkoder som indikerar samma problem. De andra tre är felkod 0x800F0906, felkod 0x800F0907 och felkod 0x800F0922. Inkompatibilitet med Microsoft .NET Framework 3.5 orsakar alla dessa felkoder. Vanligtvis kommer de att inträffa när du aktiverar .NET Framework med antingen installationsguiden, Image Servicing and Deployment Management (DISM) eller Windows PowerShell-kommandon.
Du kommer bara att se dessa koder på Windows 10, Windows Server 2016, Windows Server version 1709, Windows 8.1, Windows Server 2012 R2, Windows 8 och Windows Server 2012. I dessa operativsystem är Microsoft .NET Framework 3.5 inte aktiverat som standard. När du aktiverar den här funktionen försöker Windows Update ta .NET-filer tillsammans med andra filer som krävs. Om din dator inte är korrekt konfigurerad kan du se koder:
- 0x800F081F: Windows kunde inte hitta .NET-källfilerna för att fortsätta med installationen.
- 0x800F0906: Windows kunde inte ladda .NET-källfiler och ansluta till Internet eller installera en tjänstroll eller funktion.
- 0x800F0907: DISM misslyckades eller inställningar för nätverkspolicy hindrar Windows från att ansluta till nätverket.
- 0x800F0922: Bearbetning av .NET-installationsprogram eller vanliga kommandon misslyckades.
Så här fixar du felkoder 0x800F081F, 0x800F0906, 0x800F0907 eller 0x800F0922 på Windows 10
Lyckligtvis är metoderna för att fixa de tre första felkoderna desamma. För felkod 0x800F0922 måste du gå direkt till metod 2 .
Metod 1. Konfigurera grupprincip
Notera. Grupppolicy Editor är endast tillgänglig på Windows 10 Pro, Enterprise och Education. Lyckligtvis finns det en lösning. Du kan kolla in guiden om hur du kommer åt Group Policy Editor i Windows 10 Home.
1 . Tryck på Windows + R, skriv sedan gpedit.msc och tryck på Enter . Kommandot öppnar fönstret Redigerare för grupprincip.

2 . Gå sedan till Datorkonfiguration> Administrativa mallar> System . På höger sida, rulla nedåt lite och hitta " Ange alternativ för installation av valfria komponenter och reparation av komponenter ."

3 . Klicka nu på detta ord två gånger med musen för att öppna "inställningar". Därefter måste du sätta punkt på " Enabled " i ett nytt fönster . Om felet kvarstår
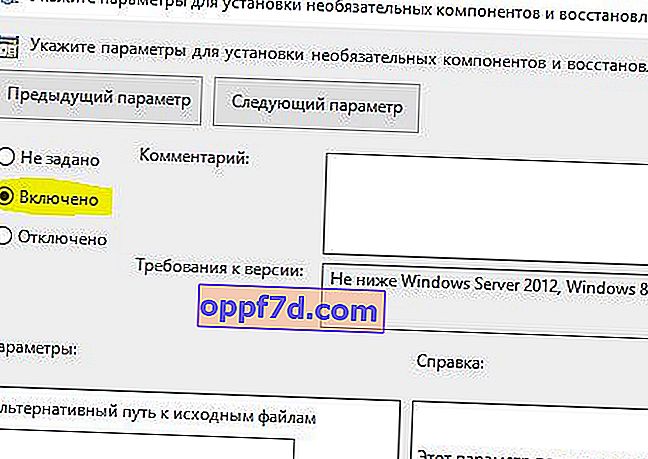
Metod 2: aktivera .NET Framework med kommandot DISM
Notera. Detta är den enda metoden som fixar felkoden 0x800F0922 och kräver användning av DISM för att aktivera .NET Framework.
1 . Innan du startar huvudprocessen måste du först se till att du har en Windows 10. ISO-bild. ISO-versionen måste matcha ditt nuvarande operativsystem exakt. Du kan ladda ner Windows officiellt med ett specialverktyg. Har du laddat ner en ISO-bild? Låt oss börja.
2 . Först måste du montera den nyligen nedladdade ISO-bilden. Öppna Explorer (den här datorn), hitta din nedladdade ISO-bild och högerklicka på den och välj " Anslut " från menyn . Detta skapar en virtuell disk med Windows 10.
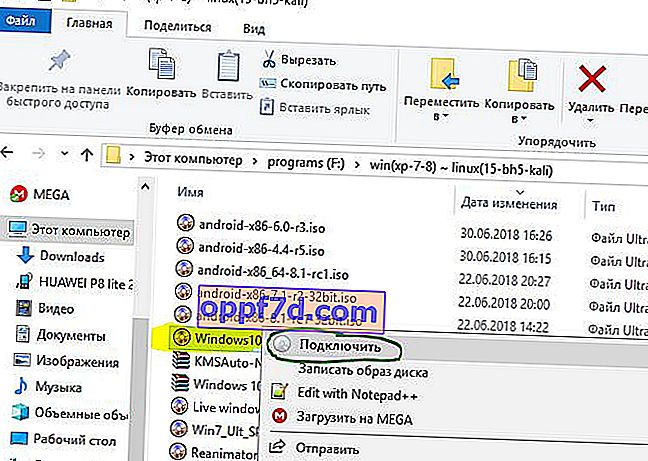
3 . Om processen lyckades ser du Windopws 10 ISO på den virtuella disken genom att öppna den här datorn. Kom ihåg skivnamnet, i mitt fall är det G.
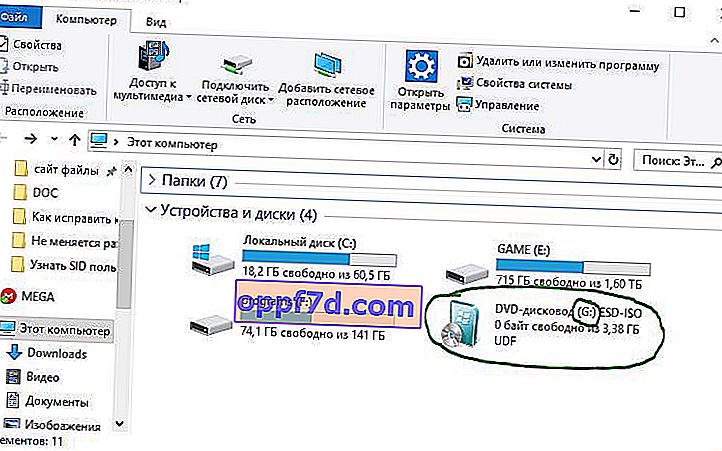
4 . Öppna nu "startmenyn" och sök efter cmd. När du ser resultatlistan högerklickar du på Kommandotolken och väljer Kör som administratör .

5 . dism /online /enable-feature /featurename:NetFx3 /All /Source:G:\sources\sxs /LimitAccess Skriv följande kommando i fönstret Kommandotolken och tryck på Enter.

6 . När du har avslutat processen med kommandoraden öppnar du "Den här datorn" och högerklickar på den virtuellt skapade disken och väljer " Mata ut " från menyn . Således tar vi bort vår tidigare skapade virtuella disk med Windows 10 så att den inte stör. Vi behöver honom inte längre. Starta om din dator och kontrollera om felet är löst.
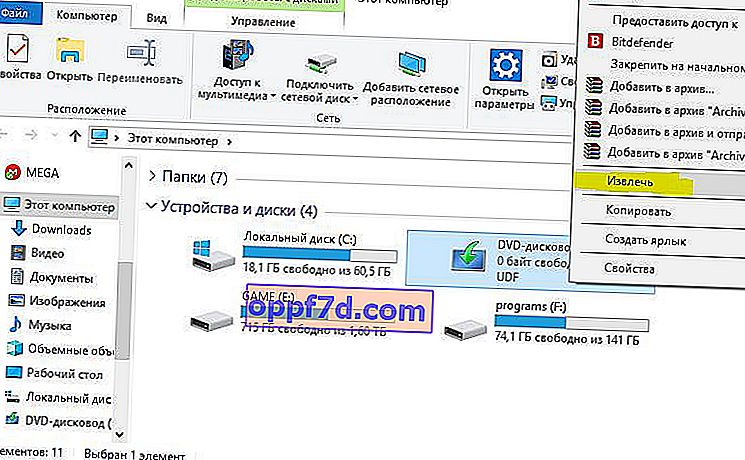
Installera om Microsoft .NET Framework 3.5
När du väl har följt instruktionerna är det dags att installera .NET Framework 3.5 för att åtgärda fel 0x800F081F och relaterade koder.
1 . Tryck på Win + R och ange appwiz.cpl.
2 . Klicka på vänster sida " Slå på eller av komponenter ." I det nya fönstret hittar du NET Framework 3.5 (inklusive .NET 2.0 och 3.0) i listan och markerar rutan bredvid det och klickar sedan på OK. Installationsprocessen tar några minuter, beroende på din anslutningshastighet. Kontrollera om fel 0x800F081F har lösts.