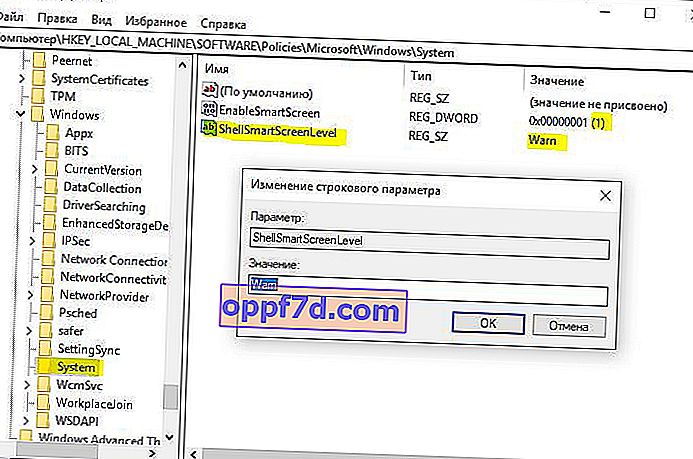SmartScreen-filter i Windows 10 skyddar din dator från misstänkta, skadliga appar och filer. Dessutom kan SmartScreen Filter också visa ett varningsmeddelande när du försöker starta ett okänt program. Smart Screen använder Microsofts molntjänsteknik för att snabbt upptäcka, varna och blockera potentiellt oönskade applikationer. Vanligtvis kan du enkelt stänga av SmartScreen-filtret för okända appar med bara några få klick och starta appen eller filen efter behov.
Inaktivera SmartScreen i Windows 10
1. Använda Windows Security
Det enklaste sättet att stänga av SmartScreen-filter är att använda alternativen från Windows Security Center. Windows Defender-inbyggda antivirusprogram låter dig hantera SmartScreen-inställningar för appar och filer , Microsoft Edge och Microsoft Store-appar separat.
Steg 1 . Öppna " Inställningar "> " Uppdatering och säkerhet "> " Windows-säkerhet "> Öppna tjänsten " Windows-säkerhet "
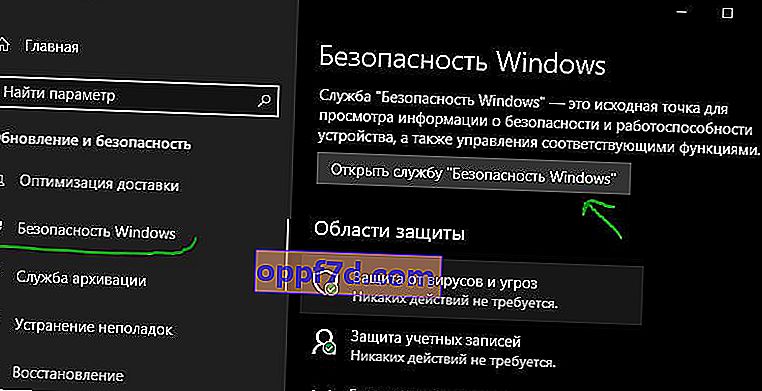
Steg 2 . Gå sedan till " Hantera appar / webbläsare " och till höger ser du att SmartScreen är påslagen för att varna för alla tre kategorierna. För att inaktivera SmartScreen helt måste du välja Inaktivera i alla kategorier: Kontrollera appar och filer, för Microsoft Edge, för appar från Microsoft Store.
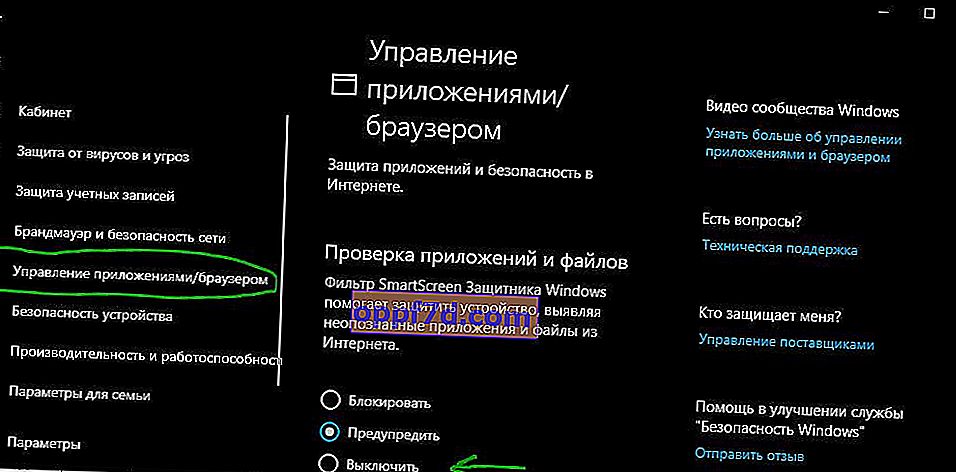
2. Använda redigeraren för grupprinciper
För system- eller nätverksadministratörer har Windows en specifik policyinställning i redigeraren "Grupprincip" för att snabbt inaktivera SmartScreen i Windows 10.
Steg 1 . Tryck på Win + R-tangentkombinationen och ange gpedit.msc för att öppna grupppolicyer. I redigeraren navigerar du till Datorkonfiguration> Administrativa mallar> Windows-komponenter> File Explorer och till höger hittar du och dubbelklickar på principen Konfigurera Windows Defender SmartScreen .
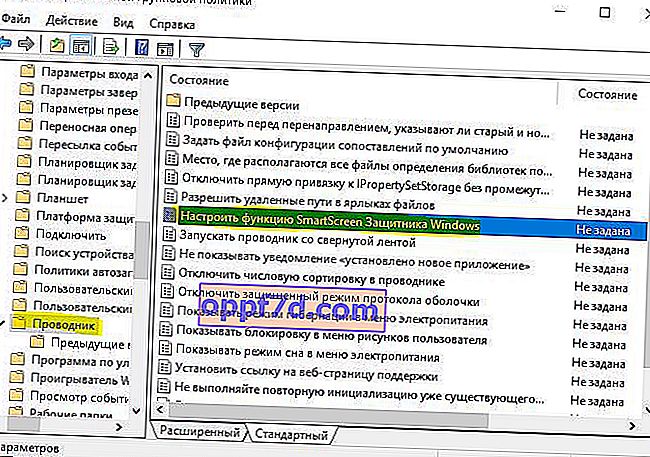
Steg 2 . I inställningsfönstret markerar du Inaktiverat för att stänga av SmartScreen-filtret. Starta om systemet så att ändringarna träder i kraft.

3. Använda registerredigeraren
Windows 10-hemanvändare har inte tillgång till redigeraren för grupprinciper. Du kan dock använda Registerredigeraren för att inaktivera SmartScreen-filter. Skapa en återställningspunkt innan du redigerar registret.
Steg 1 . Tryck på Win + R och skriv regedit för att starta Registerredigeraren och navigera sedan till följande sökväg:
HKEY_LOCAL_MACHINE\SOFTWARE\Policies\Microsoft\Windows\System
Högerklicka på en tom plats med höger musknapp Ny> DWORD32-parameter (32 bitar). Namnge den EnableSmartScreen, dubbelklicka på den och ställ in värdet till 0 . Starta om din dator.
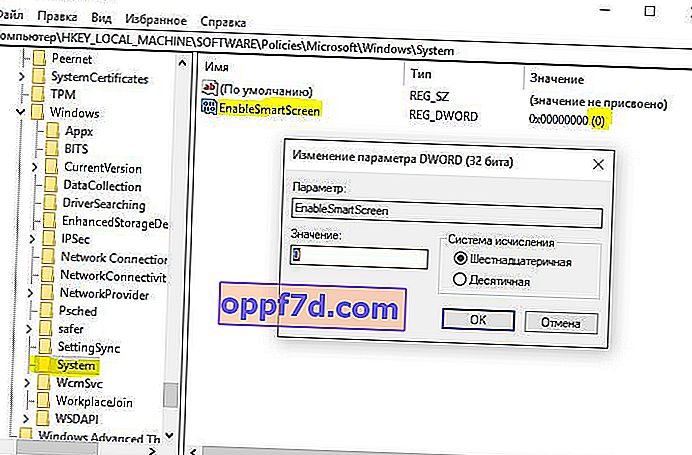
Steg 2 . Om du behöver för att slå Smartscreen igen, ställ in värdet till 1 för EnableSmartScreen . Därefter måste du ställa in blockeringsnivån. För att göra detta högerklickar du i den högra rutan och väljer Ny> Strängparameter och ger den namnet ShellSmartScreenLevel . Dubbelklicka sedan och ställ in värdet:
- Varna - Visar en varning, men du kan kringgå den.
- Block - Visar ett varningsmeddelande och blockerar start av ett program eller en fil.
Starta om systemet när du är klar.