Den fruktade Blue Screen of Death, ökänd som BSOD, kan förstöra din dag. Det finns över 500 BSOD-felkoder, men Critical Process Died Stop- koden får mest uppmärksamhet. BSOD är mycket mindre vanliga på Windows 10 än i tidigare versioner av operativsystemet, men när de händer blir de irriterande, särskilt en helgdag när du bestämmer dig för att spela. Den kritiska processen som stoppar oväntat är ansvarig för de flesta BSOD. Du kan se genom att se felkoden 0x000000EF på en blå kraschskärm.

På sin mest grundläggande nivå är orsaken enkel: bakgrundsprocessen som Windows förlitar sig på har skadats. Han kunde antingen helt radera, eller så ändrades hans data felaktigt, skadades. Genom att gräva djupare blir det mycket svårare att hitta det exakta problemet. Allt från opålitliga drivrutiner till minnesfel kan vara en utmanare. Ännu värre, det finns nästan oändliga scenarier där BSOD kan uppstå. Kanske händer det bara när du spelar spel, när du startar upp din dator och loggar in, när du öppnar ett program eller när du väcker din dator från viloläge. Låt oss försöka lösa och fixa denna Blue Screen Critical Process Died Error Code i Windows 10. Innan vi går vidare till mer komplexa lösningar, låt oss börja med det enklaste.
1. Kör felsökaren för maskinvara och enheter
Windows erbjuder nu ett brett utbud av specialiserade felsökningsverktyg. En är speciellt utformad för maskin- och enhetsproblem. Följ stegen nedan för att köra felsökaren.
- Öppna Inställningar > Uppdatering och säkerhet > Felsökning > Bläddra ner och välj Hårdvara och enheter och klicka sedan på Kör felsökaren . Ditt system kommer att spendera några minuter på att leta efter problem och rapportera resultaten.

2. Kör systemfilsgranskaren
Nästa steg är att köra SFC System File Checker. Det är ett välkänt verktyg som automatiskt kan reparera skadade systemfiler i Windows 10. I sanning hjälper det inte alltid. Användare använder det mer av vana än av nödvändighet. I fallet med felkod 0x000000EF är detta dock ett viktigt felsökningssteg.
- Öppna en kommandotolk som administratör. Skriv in sökningen efter start cmd, högerklicka och kör som administratör.
- Skriv kommandot sfc / scannow vid kommandotolken och tryck på Enter. Processen kan ta lång tid. När du är klar ser du en lista över eventuella problem och stegen som verktyget tog för att åtgärda dem. Kom ihåg att starta om datorn.

3. Kör antivirussökning
Stoppkoden kan orsakas av skadlig kod på ditt system. Skadlig programvara kan ändra systemfiler och processer, vilket gör dem oanvändbara. Du kan använda antingen Windows Defender eller ett antivirusprogram från tredje part. Se bara till att du kör en djup fullständig genomsökning.
4. Kör Deployment Display and Servicing Tool
Om du fortfarande stöter på fel är det dags att gå vidare till Distribution Image and Service Management (DISM) . Det kommer att reparera den skadade systembilden.
- Kör kommandotolken som administratör och skriv DISM / Online / Cleanup-Image / RestoreHealth och tryck på Enter. Processen tar vanligtvis 10 minuter till en halvtimme. Oroa dig inte om förloppsindikatorn stannar vid 20 procent i några minuter, detta är normalt. Starta om datorn när skanningen är klar.

5. Uppdatera dina drivrutiner
Dåliga drivrutiner är en av de vanligaste orsakerna till en stoppkod. Därför är det klokt att kontrollera att ingen av dem kräver uppdateringar. För att kontrollera dina drivrutins status, högerklicka på Start- knappen , välj Enhetshanteraren och bläddra i listan för att se om några drivrutiner har ett gult utropstecken.
- Om du hittar ett utropstecken högerklickar du på den relevanta enheten och väljer Uppdatera drivrutin från snabbmenyn.

6. Avinstallera de senaste Windows-uppdateringarna
Om ditt problem startade efter uppdatering av Windows kan du avinstallera de senaste uppdateringarna så att du kan se om ditt problem är borta.
- Öppna Inställningar > Uppdatering och säkerhet > Windows Update > Visa uppdateringshistorik > Avinstallera uppdateringar .
- I det nya fönstret avinstallerar du de senaste uppdateringarna av Windows 10. Kanske visas en lista över de näst sista uppdateringarna, då styrs du av loggen.

7. Utför en ren start
Clean Boot är ett startläge som använder ett minimalt antal drivrutiner, processer och program. När du har startat din dator kan du börja ladda de saknade processerna i ett försök att isolera problemet. För att köra en ren start av Windows, följ steg-för-steg-instruktionerna nedan eller hänvisa till den fullständiga guiden.
- Öppna sökfältet i Windows.
- Skriv System Configuration och tryck på Enter.
- Gå till fliken Tjänster.
- Markera kryssrutan Visa inte Microsoft-tjänster.
- Klicka på Inaktivera alla .
- Välj fliken " Startup".
- Klicka på Öppna Aktivitetshanteraren.
- Inaktivera alla objekt på fliken Startup .
- Starta om din dator.
8. Återställ systemet
Du kan försöka rulla din dator tillbaka till ett tidigare tillstånd med Systemåterställning. Den här metoden är möjlig om du aktiverade skapandet av återställningspunkter före kritiskt processdödfel.
- Gå till Inställningar > Uppdatering och säkerhet > Återställning > Kom igång och följ instruktionerna på skärmen.
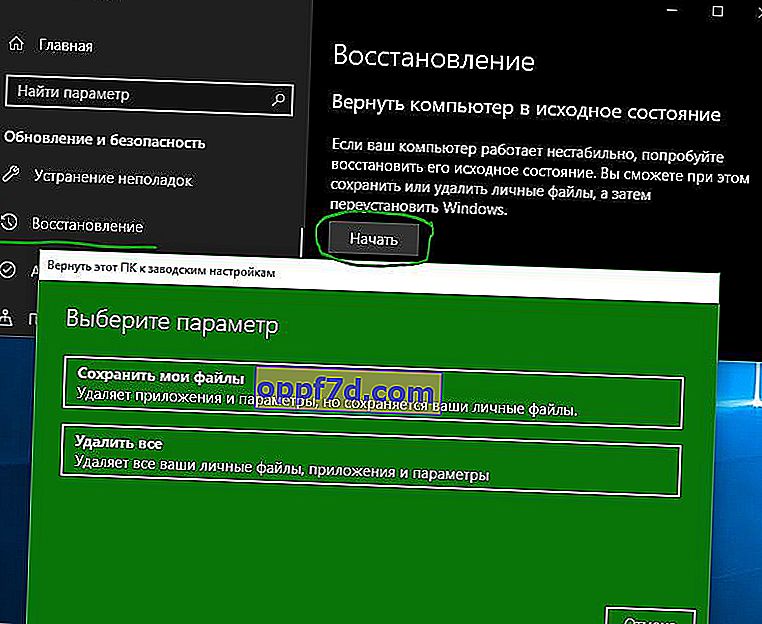
9. Uppdatera BIOS
Du kan försöka uppdatera datorns BIOS. Tyvärr finns det ingen standardiserad metod för detta; det beror på din datortillverkare. Se bruksanvisningen för ditt moderkortstillverkare eller bärbara märke för vägledning. Du kan också se ett exempel på hur jag uppdaterade BIOS på datorns moderkort.
Installera om Windows: Om inget av ovanstående tips löste ditt problem är det som alltid den bästa lösningen att installera om Windows 10.
