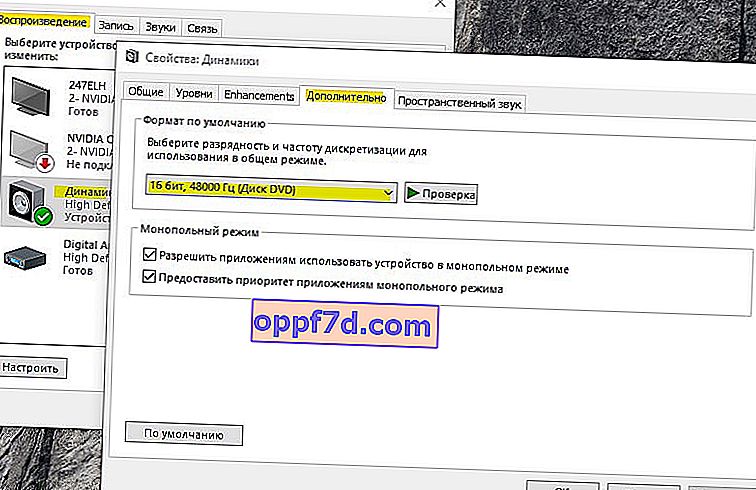Windows- ljudenhetens grafisolering körs under processnamnet audiodg.exe , som används i Windows 10 och är ett system som fungerar isolerat från Windows Audio-standardtjänsten. Denna process isolerar systemljud från tredje part från Windows-systemljud, vilket säkerställer att Windows inte dämpar ljud från tredje part. Det är också möjligt att styra enskilda ljud från applikationer, hårdvara och kringutrustning, så att du kan justera volymen till en lägre eller högre nivå för en enskild applikation.
Ibland kan du i Aktivitetshanteraren upptäcka att "Audio Device Graph Isolation", aka audiodg.exe, orsakar hög CPU- eller minnesbelastning. Detta kan bero på en skadad eller gammal ljuddrivrutin, programvara från tredje part, skadlig programvara eller aktiverade effekter kan ladda Windows 10. Låt oss se varför audiodg.exe överbelastar processorn? Hur fixar man hög CPU-användning? Och är audiodg.exe ett virus?
Är Audiodg.exe ett virus?
Audiodg.exe är inte ett virus. Denna process är en del av Windows 10-filsystemet och ligger i sökvägen C: \ Windows \ System32. Det är värt att överväga det faktum att skadlig kod kan ha samma processnamn Audiodg.exe, i vilket fall det kan vara hög belastning på processorn. Hur kontrollerar jag om det är ett virus?
Tryck på Ctrl + Skift + Esc på tangentbordet för att öppna Aktivitetshanteraren. Leta reda på Audio Device Graph Isolation eller Audiodg.exe- processen och högerklicka på den. I popup-menyn väljer du " Öppna filplats " och om du automatiskt kastas längs sökvägen C: \ Windows \ System32 är detta inte ett virus utan en legitim Windows-systemfil. Om du kastas till en annan plats tar du bort den här filen, troligen är det skadlig kod.
För fullständigt förtroende rekommenderar jag att du använder Zemana- skannern .
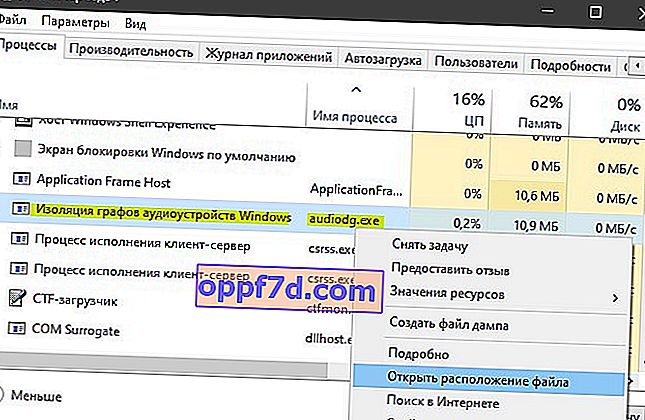
Åtgärda hög CPU-användning genom Audiodg.exe-processen i Windows 10
Du borde veta varför detta problem uppstod, vad som gjordes, installerades innan det. Ett av problemen med hög CPU-användning är ljudeffekter, föråldrad programvara i sig, gamla speldrivrutiner eller headsetdrivrutiner. Låt oss titta på det i ordning.
1. Inaktivera ljudeffekter
Tryck på Win + R- tangentkombinationen och ange mmsys.cpl för att öppna ljudalternativen .

Högerklicka sedan på den anslutna enheten och välj " Egenskaper ". Detta kan vara ljud från stationära högtalare, hörlurar eller ljud från en bildskärm om den har högtalare. I mitt fall har jag anslutna stationära högtalare och de är markerade med en grön cirkel. Gå sedan till fliken " Förbättringar " och markera rutan " Inaktivera alla förbättringar " för att inaktivera alla ljudeffekter. Klicka på "OK" och kontrollera om Audiodg.exe laddar processorn i aktivitetshanteraren.
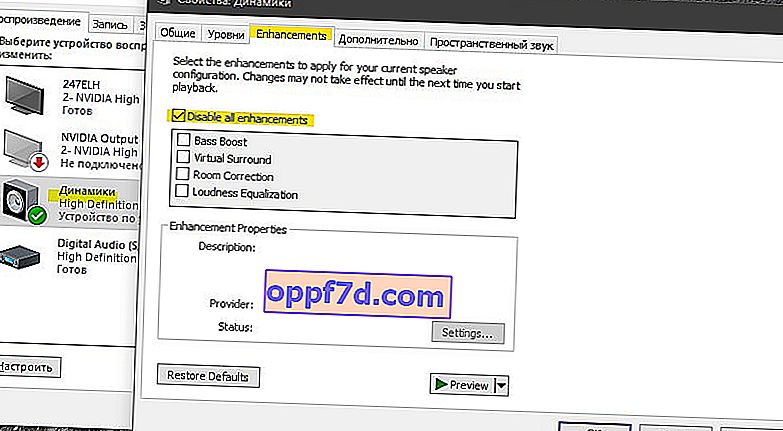
2. Inaktivera volymkontroll
Du måste konfigurera om kommunikationsparametrarna på fliken Ljud. Tryck på Win + R tillbaka och skriv mmsys.cpl för att öppna ljudalternativ . Gå till fliken Kommunikation och ställ in värdet till Ingen åtgärd krävs och klicka sedan på OK.
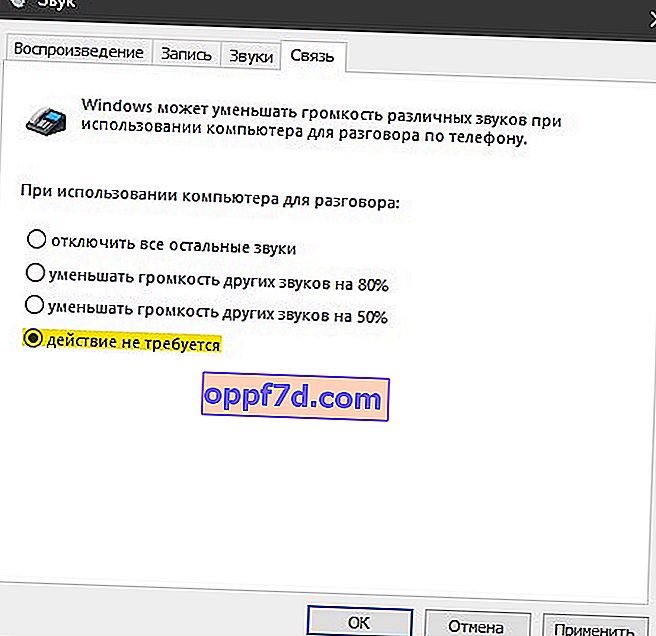
3. Uppdatera drivrutinen för ljudkortet
Tryck på Win + R och ange devmgmt.msc för att öppna enhetshanteraren. I listan hittar du " Ljud-, spel- och videoenheter " och utökar listan. Högerklicka på ljudkortet och klicka på Avinstallera . Starta sedan om Windows och ladda ner den senaste ljuddrivrutinen från tillverkarens webbplats.
Om du använder det inbyggda ljudkortet måste du ladda ner ljuddrivrutinen från tillverkaren som tillverkade moderkortet. Om du till exempel använder ett Asrock H61-M-moderkort måste du gå till Asrock-webbplatsen och ladda ner den senaste ljuddrivrutinen. Starta om datorn efter installationen.
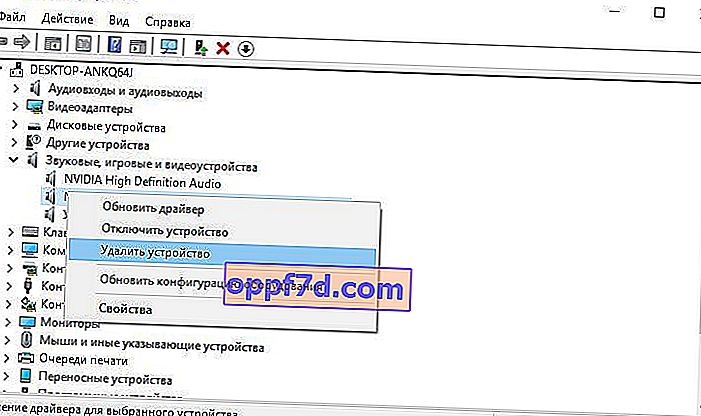
4. Programuppdatering
Jag löste problemet med isolering av ljudenhetens graf genom att uppdatera programvara som Logitech Gaming Software. Du kan ha andra program för gränssnitt med headsetet (mus, tangentbord, hörlurar etc.) som installerar deras drivrutiner för ljud och förhindrar att systemprocessen audiodg.exe fungerar.
Tryck på Win + R och ange appwiz.cpl för att öppna avinstallationsprogram. Hitta sedan i listan programmet som tillhör headsetet och avinstallera det. Starta om din dator och gå till tillverkarens webbplats, i detta fall Logitech, och ladda ner den senaste versionen av programmet.
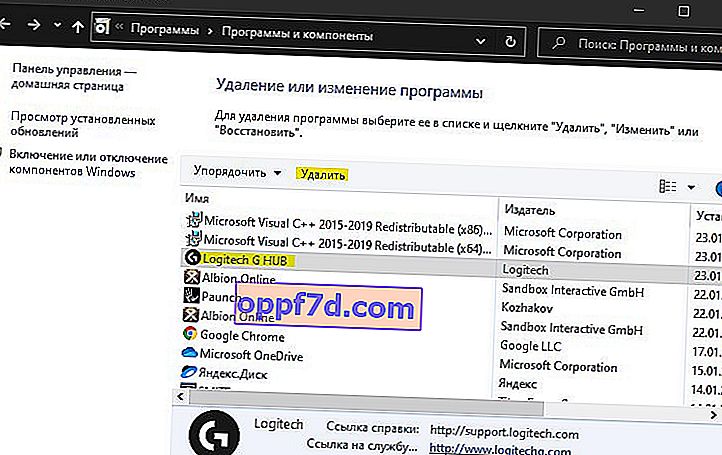
5. Ändra ljudsamplingsfrekvensen
Provtagningshastigheten mäts i hertz eller kilohertz. Du måste ändra frekvensen på uppspelningsenheterna. Tryck på Win + R- tangentkombinationen och ange mmsys.cpl för att öppna ljudalternativen . Högerklicka på "Högtalare" och välj " Egenskaper ". I det nya fönstret går du till fliken " Avancerat " och försöker välja frekvenser i tur och ordning. Jag rekommenderar att du börjar lågt genom att trycka på OK varje gång. Lägg också märke till nedanför de två punkterna i kolumnen "Exklusivt läge". Försök att inaktivera dem och kontrollera CPU-belastningen för Audiodg.exe-processen i Aktivitetshanteraren.