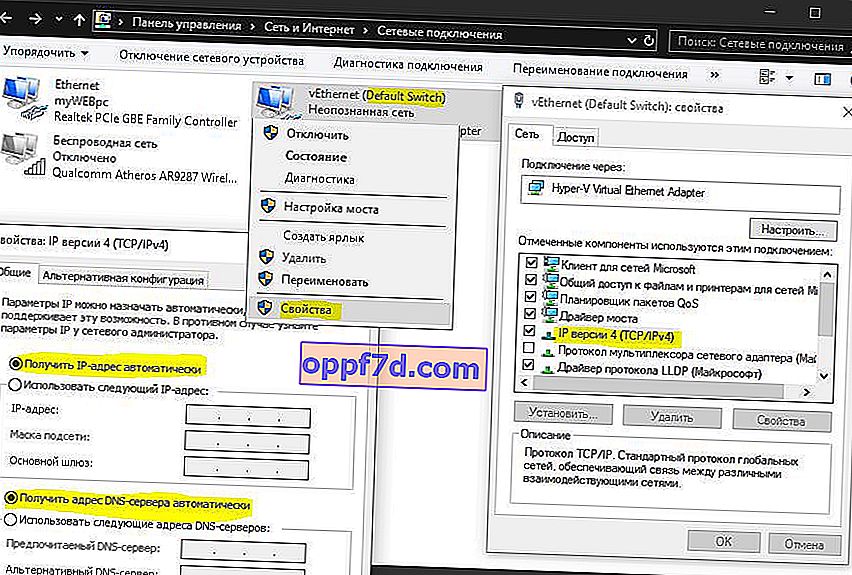Många av er visste förmodligen inte att Windows 10 har sin egen inbyggda virtuella maskin för virtualisering. Du behöver inte längre ladda ner program från tredje part som VM VirtualBox och VMware Workstation för att köra en virtuell maskin. Med den inbyggda virtuella Hyper-V-maskinen i Windows 10 kan du installera Linux, Ubuntu, Windows 10, Android OS och andra operativsystem för att bekanta dig med eller testa dem. Till exempel använder jag Hyper-V med Windows 10 insider installerad för att förhandsgranska funktioner som kommer att släppas. Jag följer också instruktionerna på webbplatsen med Hyper-V-virtualisering för att inte skada huvudsystemet. Låt oss ta en titt på hur du aktiverar Hyper-V i Windows 10, skapar en virtuell maskin och konfigurerar den.
Vad du behöver veta:
- Du behöver Windows 10 Pro eller Enterprise eftersom Hyper-V inte är tillgängligt på OS-versioner.
- Du måste gå till BIOS eller UEFI och aktivera virtualiseringsalternativet. I mitt fall gick jag in i BIOS och gick till Advanced > CPU Configuration > Intel Virtualization Technology and Enabled .
- Jag rekommenderar att du skapar en separat lokal enhet, till exempel F:, för lagring av virtuella maskiner. Läs längst ner vad som hände med mig innan du fortsatte.
Du kan hoppa över steget att aktivera virtualisering i BIOS, det är aktiverat som standard. Du kan alltid komma tillbaka till det här steget om nedan inte fungerar.
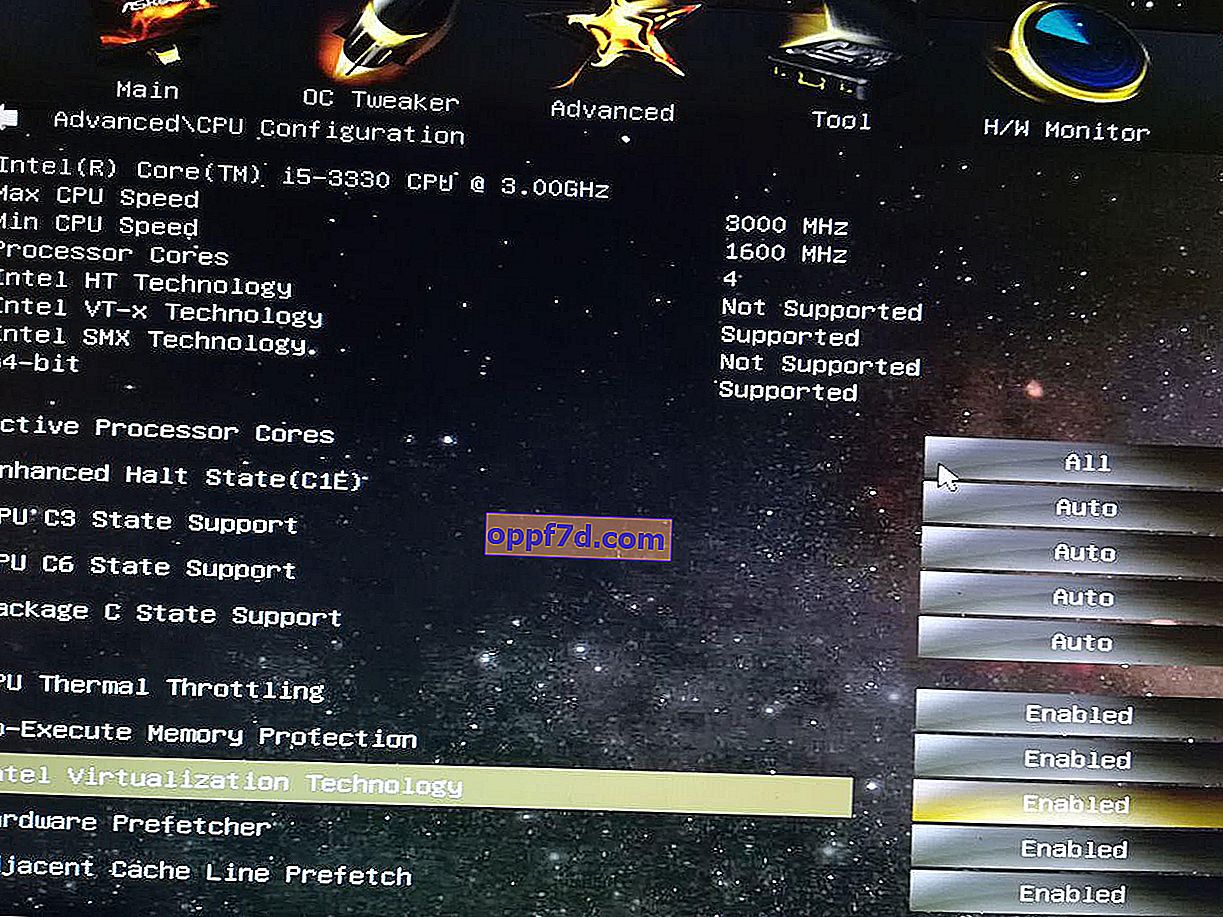
Så här aktiverar du Hyper-V-virtualisering på Windows 10
Du måste aktivera virtualisering på själva systemet. Tryck på Win + R- tangentkombinationen och ange Appwiz.cpl. Välj sedan " Aktivera eller inaktivera komponenter " till vänster, hitta Hyper-V i listan och markera rutan. Klicka på "OK" för att aktivera den virtuella maskinen. Vänta tills installationen av förutsättningarna är klar och starta om datorn.

Konfigurera och installera ett annat operativsystem på Hyper-V
Steg 1 . När vi har aktiverat Hyper-V kommer det att visas på ditt system. För att öppna en virtuell maskin, sök bara efter "hyper-v" och kör.
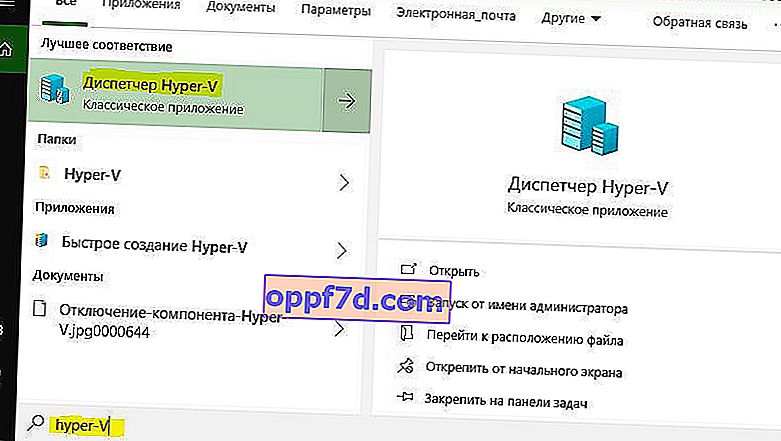
Steg 2 . Så Hyper-V startade. För att installera ett annat operativsystem högerklickar du på ditt enhetsnamn och " Ny "> " Virtuell maskin ".
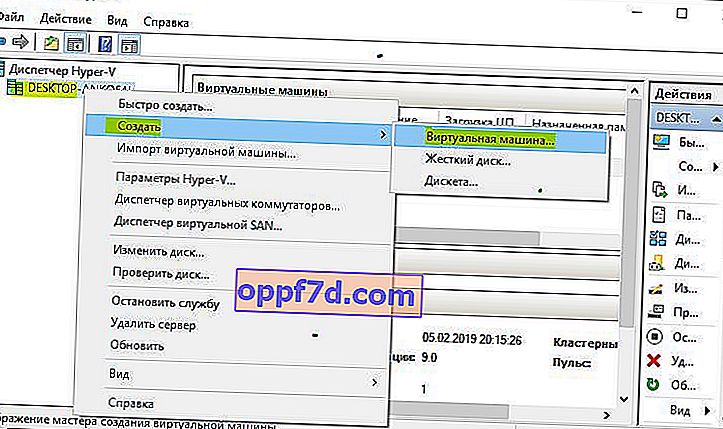
Steg 3 . Den ursprungliga installationsguiden dyker upp för att komma igång. Klicka på "Nästa".
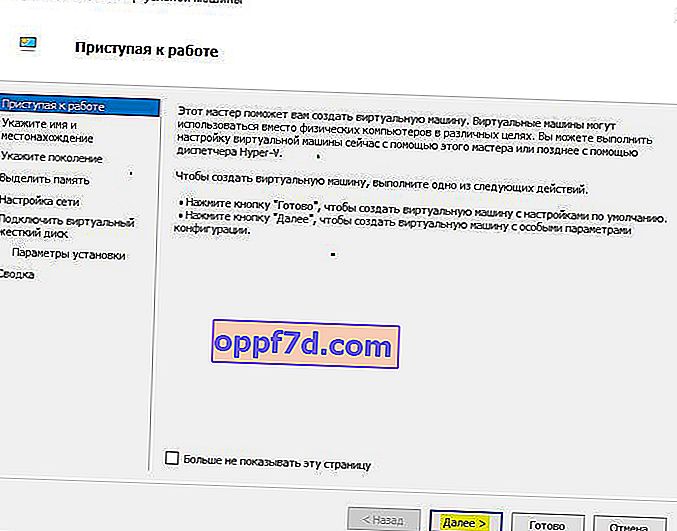
Steg 4 . Ge den virtuella maskinen ett namn och ange sökvägen om du vill spara till en annan lokal enhet istället för standard "C" -enhet.
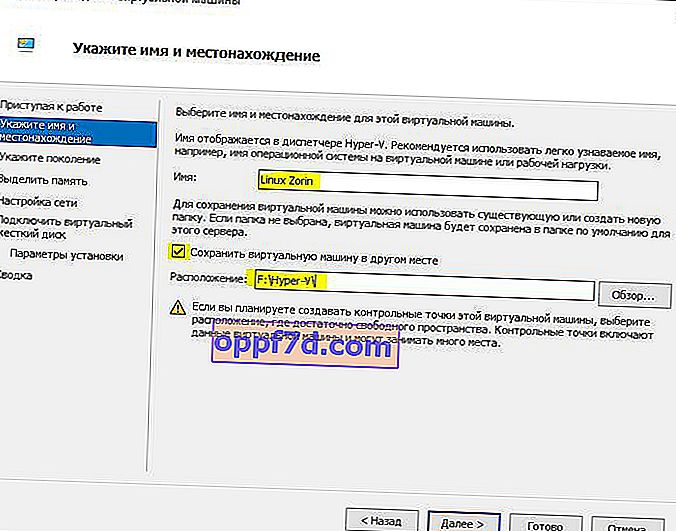
Steg 5 . Välj generationen av den virtuella maskinen. Om du är säker på att du installerar 64-bitarsversionen väljer du två generationer. Den första generationen är lämplig för att köra gamla 32-bitars OS och program. När du är osäker, gå till den första generationen.
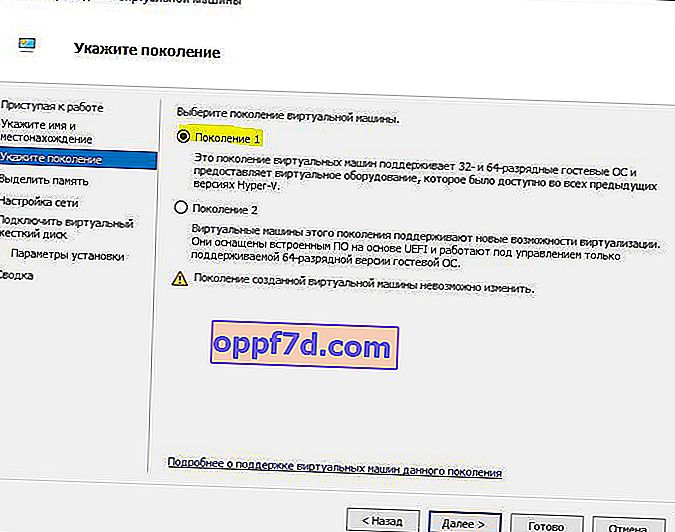
Steg 6 . Ange mängden tilldelat minne för den virtuella maskinen. Om du installerar ett operativsystem rekommenderar jag 2048 MB.
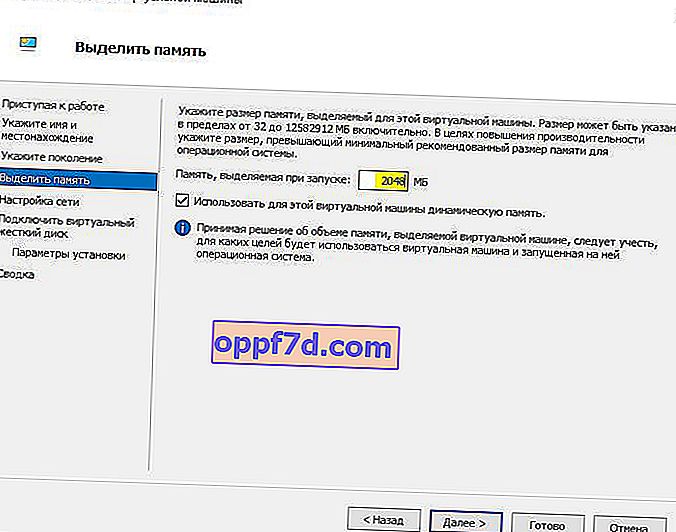
Steg 7 . Välj din nätverksadapter från listan. Om din är som min, välj sedan " Standard switch ".
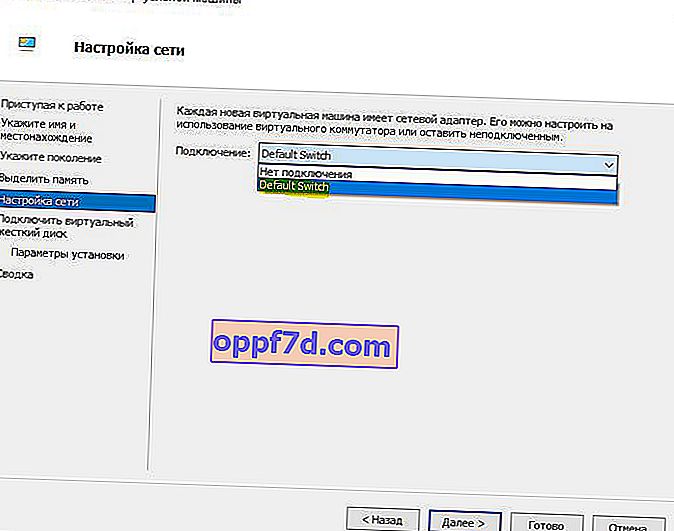
Steg 8 . Allt är enkelt här. Om vi skapar en ny OS-installation väljer vi "Skapa virtuell hårddisk". Banan kommer att specificeras i enlighet med den som vi angav ovan i steg 4. Det enda som behöver ändras är storleken. Jag angav 30 GB, eftersom jag installerar Linux och jag inte behöver mycket. Om du redan har skapat en virtuell maskin väljer du "Använd en befintlig virtuell hårddisk" och anger sökvägen till den.
Den skapade virtuella hårddisken kan kopieras till ett USB-minne och installeras senare med alla inställningar på en annan dator genom att ange sökvägen till mappen Virtuella hårddiskar och filtillägget med namnet. vhdx.
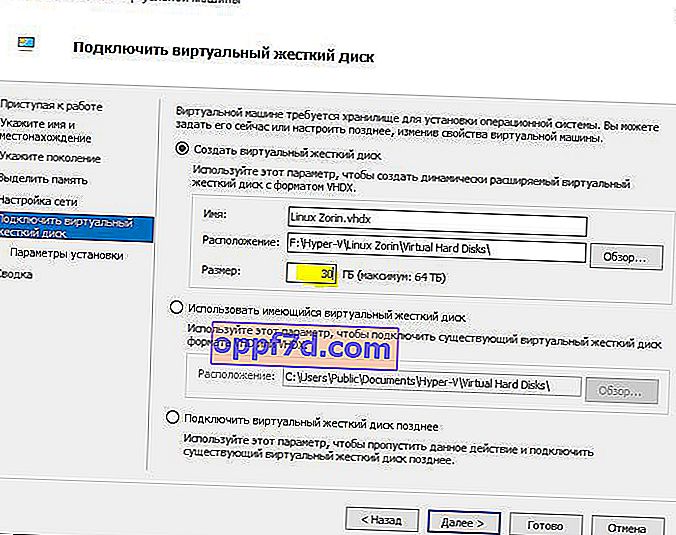
Steg 9 . Välj "Installera OS från en startbar CD", installera "ISO-bildfilen" och ange sökvägen till ditt system som du vill installera på Hyper-V virtuella maskin.
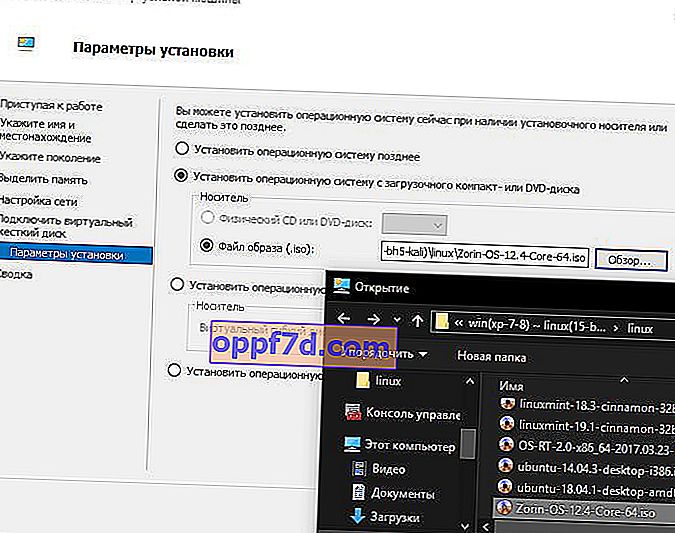
Steg 10 . Genom att slutföra installationsguiden visas alla alternativ du valt. Bekräfta igen och klicka på "Slutför" för att installera.
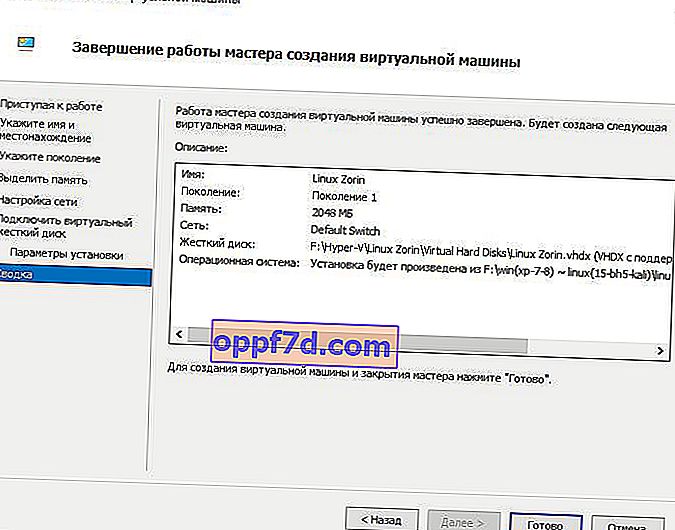
Steg 11 . Allt är klart och ett par prickar innan installationen. Öppna Hyoer-V-chefen som beskrivs i steg 1 så ser du till höger en lista över din skapade virtuella maskin. Högerklicka på den och välj " Alternativ ".
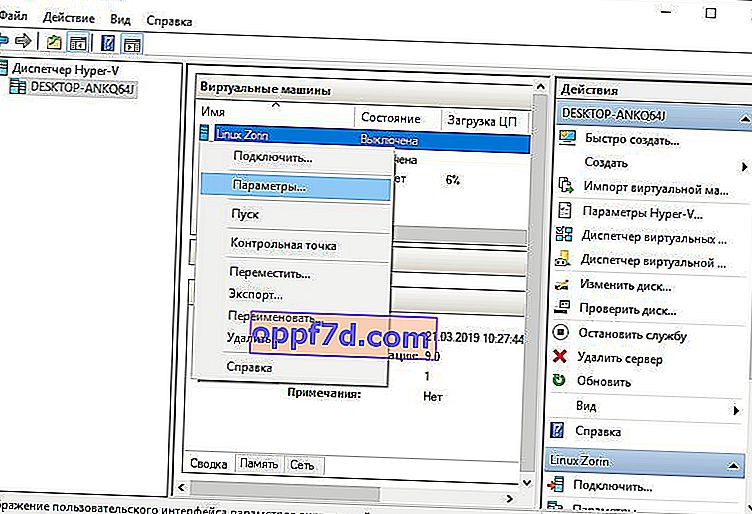
Steg 12 . Här kan du ändra parametrarna. Byt till exempel nätverksadaptern, lägg till RAM. Först och främst rekommenderar jag att du lägger till två virtuella kärnor, eftersom det här alternativet inte fanns i guiden.
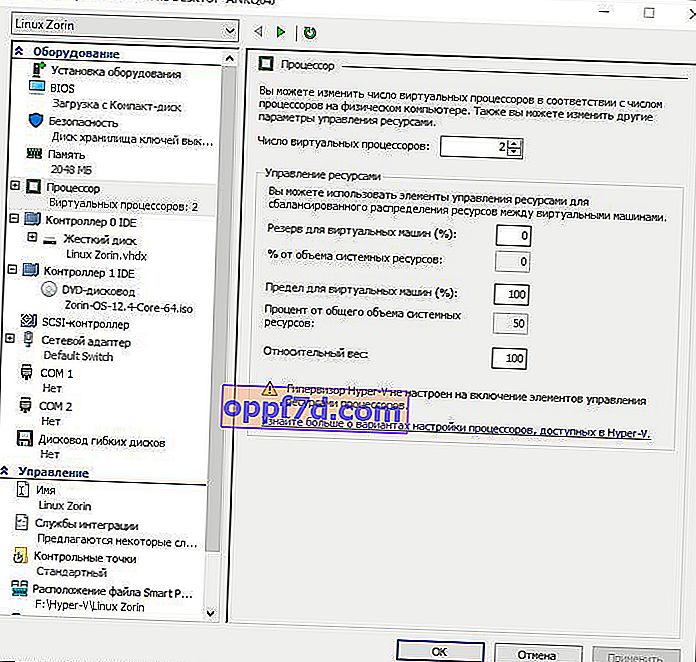
Steg 13 . Gå tillbaka till Hyper-v-hanteraren, högerklicka på den skapade maskinen och välj " Anslut ".

Steg 14 . Ett mörkt fönster visas och tryck på "start" för att installera operativsystemet på Hyper-v.
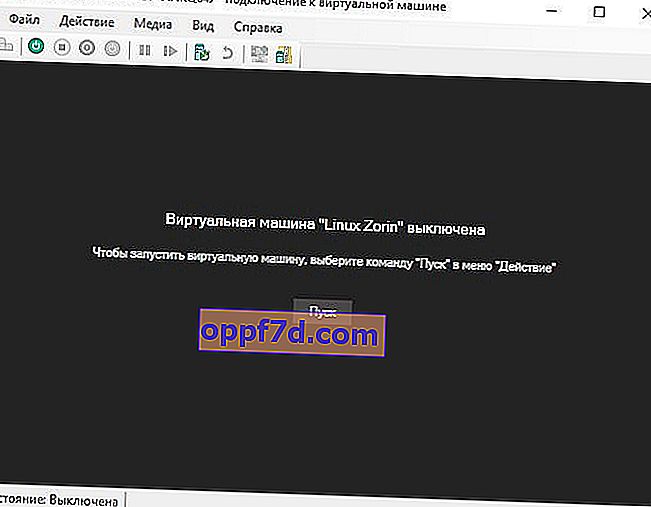
Steg 15 . Följ sedan bara instruktionerna på skärmen. Jag tror att du kommer att ta reda på hur du installerar det här eller det andra operativsystemet, eftersom du behöver Hyper-V. Om du inte har något nätverk efter att du har installerat operativsystemet på den virtuella Hyper-V-maskinen, se nedan.
En bitter upplevelse som hjälper dig
1 ögonblick . När jag skrev den här guiden väntade jag inte på att installera Linux Zorin och började stängas av. Installationen ville inte stängas av, några fel relaterade till den krokiga distributionen började dyka upp. Som ett resultat startade jag om datorn och den lokala skivan som de virtuella maskinerna skapades på kom inte av och bad att formatera den. Sedan rullade panik över mig, för allt mitt arbete var på skivorna. Om du står inför ett sådant problem, när skivan inte öppnas efter ett fel och ber om att formatera det, kör sedan kommandoraden som administratör och skriv in kommandot:
chkdsk F: /f- där F är namnet på den lokala enheten som inte öppnas och ber att formatera.
2 ögonblick . Om du inte har internet och nätverk efter att du har installerat operativsystemet på den virtuella Hyper-V-maskinen, öppnar du " nätverkskort ", högerklickar på " Standard Switch " -adaptern som vi angav och väljer " Egenskaper ". Välj sedan kolumnen " IP version 4 (TCP / IPv4) " och klicka på knappen " Egenskaper " nedan . I det nya fönstret, ställ in att ta emot IP- och DNS-adresser automatiskt .