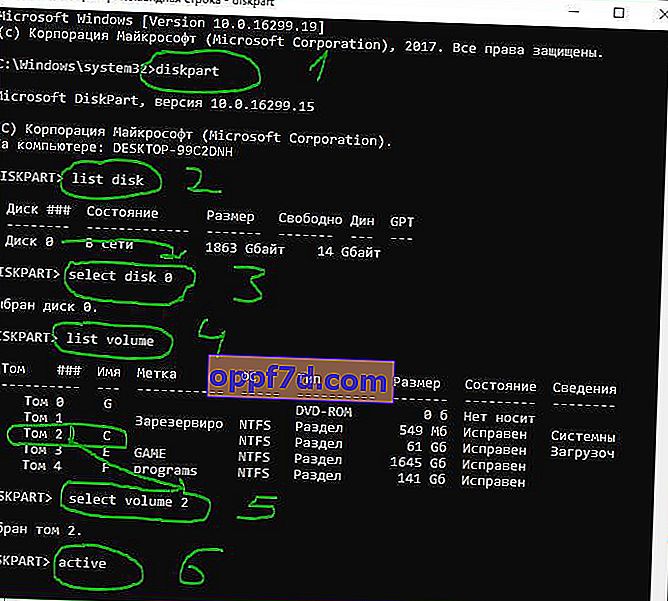Den Reboot och välj rätt Boot Device eller Insert Boot Media i utvalda Boot device fel visas på Windows 10/7 när datorn inte kan känna igen startenheterna. Med det här felet fryser vanligtvis datorn och tangentbordet slutar fungera. Efter att du startat om datorn får du en svart skärm med detta felmeddelande. Därför svarar SSD eller hårddisk inte. Det här felet uppstår på grund av fel startordning eller diskfel. Det kan till och med vara så att kabeln helt enkelt kopplades bort från SSD eller hårddisk. Låt oss titta på flera sätt att fixa felet " Starta om och välj rätt startenhet eller Sätt in startmedia i vald boot-enhet och tryck på en knapp ", som låter som "Starta om datorn och välj lämplig startenhet, eller sätt in det startbara mediet i den valda startenheten och tryck på ".
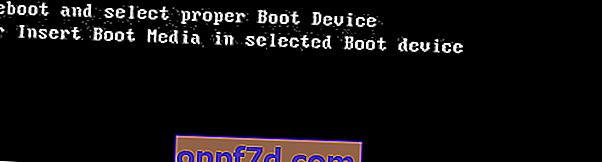
Vad du bör göra först:
- Anslutna flashenheter, SD-kort och andra enheter skapar ofta detta fel. Ta bort alla USB-enheter från datorn och starta om systemet. I de flesta fall löser det problemet.
- Ta bort batteriet på moderkortet och håll ned avstängningsknappen på fodralet för att ladda ur kondensatorerna. CMOS-batteriet lagrar små fel, vilket kan orsaka felet "Starta om och välj rätt startenhet". Glöm inte att justera tid och datum om de går fel.

1. Kontrollera startordningen i BIOS
I de flesta fall visas detta fel när fel start från enheten är inställd i BIOS eller UEFI. Du bör i första hand ha hårddisken eller SSD där själva Windows-systemet är installerat. Stäng av datorn och tryck på F12, F2, ESC, F10 eller Delete när du är påslagen för att komma in i BIOS. Knapparna varierar beroende på moderkortstillverkaren, men det finns en lista med knappar som hjälper dig.
När du anger BIOS eller UEFI, måste du hitta Boot linjen . Längre fram i listan, hitta den ungefärliga parametern " Boot Device Priority " och välj den huvudsakliga hårddisken eller SSD- hårddisken där Windows är installerad. När du väljer din primära enhet först trycker du på F10 för att spara inställningarna.

2. Är startdisken igenkänd
Problemet kan vara med själva enheten, och för detta måste du se till att BIOS känner igen det. Gå tillbaka till BIOS enligt beskrivningen ovan, och på den första fliken bör du ha information om din hårdvara. Du måste hitta Primary IDE Master och mittemot denna linje kommer diskmodellen att anges.
Om en SSD eller hårddisk inte är listad här betyder det att den inte är ansluten. Problemet kan vara en skadad ledning. I den här situationen bör du ta isär datorn och kontrollera satatråden för att se om den är frånkopplad.
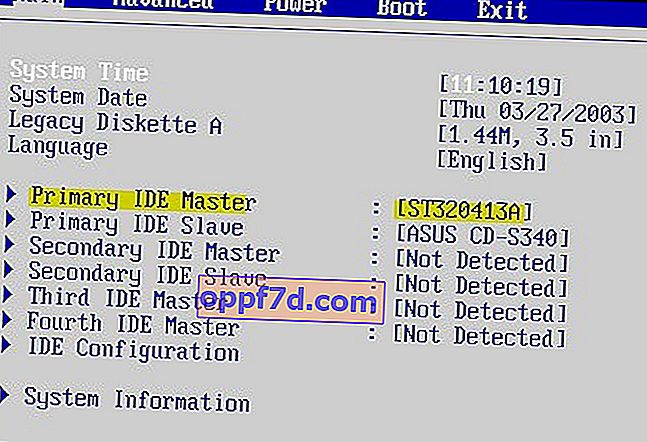
3. Inaktivera Legacy Boot (endast UEFI)
Varje dator som kör Windows 8 eller högre har UEFI med Legacy Boot, som laddar BIOS från ett CMOS-chip. Gå tillbaka till BIOS. Därefter måste du hitta raden UEFI / BIOS Boot Mode och byta till Legacy Boot om UEFI var aktiverat, och vice versa, om UEFI var aktiverat, sedan till Legacy Boot. Tryck på F10 för att spara ändringar. Om detta inte hjälpte till med att lösa felet " Starta om och välj rätt startenhet eller Sätt in startmedia i vald startenhet ", returnera sedan värdet som det var.
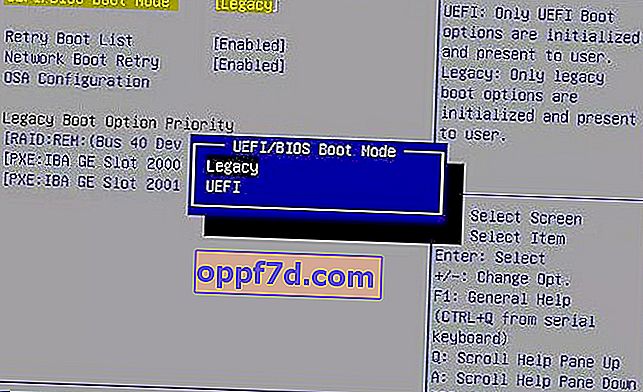
4. Gör skivan aktiv
Låt oss använda diskpart-verktyget. Du måste skapa ett Windows-installations-USB-minne för att starta från det och köra cmd. När du har kommit till installationspunkten klickar du på " Systemåterställning " nedan för att öppna ytterligare startalternativ.

Gå till Felsök > Avancerade alternativ > Kommandotolken .

Kör följande kommandon vid kommandotolken:
diskpart- Starta verktyget.list disk- Visar mappade enheter.select disk 0- Diskval. Välj den enhet som Windows.list volume- Visar partitioner på de valda enheterna.select volume 2- Välj en lokal partition på disken för aktivering. Välj det avsnitt där själva änkessystemet är installerat.active- Aktivera avsnittet.