Google-sökning, YouTube och Gmail är tre av de mest besökta webbplatserna på jorden. Miljontals PC- och mobilanvändare besöker dessa webbplatser varje dag, och många tillbringar timmar på dessa webbplatser. Om du besöker dessa webbplatser flera gånger om dagen på din dator vill du antagligen ansluta Google, YouTube och Gmail till Aktivitetsfältet i Windows 10 och startskärmen så att du kan komma åt dessa webbplatser med ett enda klick.
Du kan använda standard Edge-webbläsaren eller den populära Chrome-webbläsaren för att ansluta Google, YouTube och Gmail till aktivitetsfältet i Windows 10 och startskärmen. När du länkar dessa webbplatser behöver du bara klicka på deras respektive aktivitetsfältikoner för att öppna dem i webbläsaren du använde för att binda din webbplats till aktivitetsfältet eller startfönstret i Windows 10.
Viktigt: Du kan till exempel använda Edge-webbläsaren för att skapa genvägsikoner för webbplatser endast för Windows 10- startskärmen , medan Chrome-webbläsaren är bättre för att skapa genvägsikoner för webbplatser i Windows 10- aktivitetsfältet .
Kant: Fäst webbplatsikon för att starta skärmen
- Öppna YouTube-, Google- och Gmail-webbplatser i din Edge-webbläsare. Om du vill ansluta en eller två av dem öppnar du de webbplatser som du vill ansluta till Windows startskärm.
- Gå till fliken där YouTube-sidan är öppen.
- Klicka på ikonen Three Dots (se bilden nedan) och klicka sedan på Fäst den här sidan för att förankra den aktuella webbsidan (YouTube) till din startskärm.
- Upprepa dessa steg om du vill länka till Google eller en annan webbplats.

På detta sätt kan du skapa de mest besökta webbplatserna för snabb inmatning från startskärmen. Du kan minska deras storlek, aktivera Live Tiles och namnge en ikongrupp.
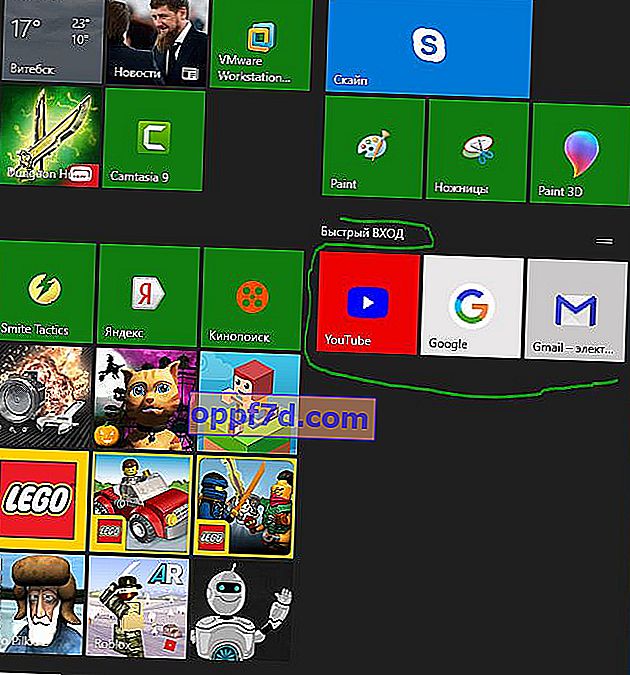
Chrome: Fäst webbplatsikon till aktivitetsfältet
- Öppna YouTube i din Chrome-webbläsare.
- Klicka på ikonen med tre punkter, klicka på Fler verktyg och klicka sedan på Lägg till på skrivbordet.
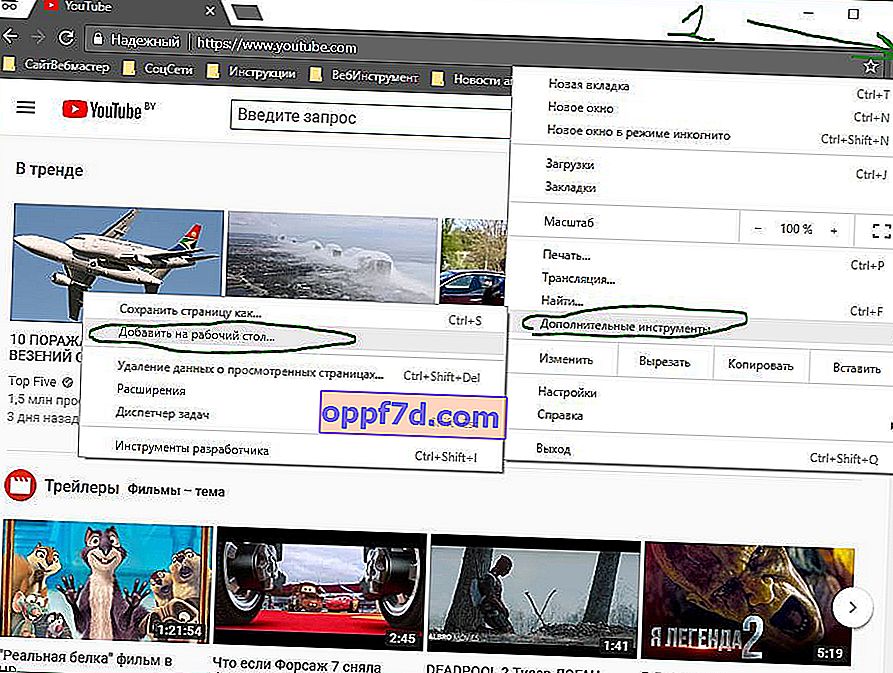
När du har skapat dina webbplatsikoner tar du bara genvägen och drar från skrivbordet till Windows aktivitetsfält. På det här sättet kan du skapa och fästa webbplatser i aktivitetsfältet.

