Om du får ett KERNEL DATA INPAGE ERROR-felmeddelande i Windows 10 efter installation av ny maskinvara eller programvara, kommer vi i den här guiden att försöka lösa problemet. Koder 0xC000009C, 0x0000007A eller 0xC000016A kan också visas tillsammans med felmeddelandet. Orsaken kan vara relaterad till minne, skadad personsökningsfil, filsystem, hårddisk, kablar, virusinfektion, felaktigt installerade kort, BIOS, dåligt moderkort, brist på service pack. Vid sådana ögonblick visas ett meddelande på den blå skärmen:
Din dator har ett problem och måste startas om. Du hittar felet på internet: KERNEL DATA INPAGE ERROR (Msis.SYS)
KERNEL DATA INPAGE-fel
Om filnamnet Msis.SYS nämns betyder det att drivrutinen har misslyckats och har problem. Om du inte löser problemet med att starta om datorn kan du följa rekommendationerna och se om de kan hjälpa dig att lösa problemet.

1. Använd Windows Memory Diagnostics
Om du plötsligt börjar få detta felmeddelande kan det bero på ett internt problem på din hårddisk eller RAM. Kör Windows RAM Checker för att upptäcka problem och fixa dem automatiskt.
- Skriv in sökfönstren mdsched.exe , högerklicka sedan på det och välj kör som administratör .
Obs: hur man kontrollerar RAM för fel .
2. Hitta skador på hårddisken
En dålig sektor på hårddisken kan vara orsaken till detta problem. Det finns ett Chkdsk-kommando som hjälper dig att automatiskt åtgärda hårddiskskador.
- Kör kommandotolken som administratör och ange kommandot chkdsk / f / r.
- Om det står att det är omöjligt att köra kommandot på grund av en pågående process, tryck sedan på Y och starta om datorn.
3. Installera och uppdatera alla drivrutiner
Om ditt moderkort har en CD / DVD-drivrutin hittar du alla nödvändiga drivrutiner du behöver installera. Du måste installera alla drivrutiner från denna CD. Om du inte har det, då:
- Ladda ner ett automatiskt program för att uppdatera drivrutiner från de officiella webbplatserna från tillverkaren av ditt moderkort eller grafikkort. Till exempel ADM, Intel, etc.
- Du kan använda programvara från tredje part för att uppdatera dina drivrutiner. Till exempel Driver Booster Free eller DriverPack.
4. Automatisk växling av filstorlekskontroll
Detta felmeddelande kan visas på grund av en dålig sektor i personsökningsfilen. Speciellt för dem som försöker öka den med en fast storlek.
- Tryck på Win + R och ange sysdm.cpl och gå sedan till fliken " Avancerat " högst upp.
- Klicka på " alternativ " i raden "Prestanda" och klicka på fliken " Avancerat " i det nya fönstret som visas och under " Ändra ".
- Se till att " Hantera sidstorlek automatiskt för alla enheter" är markerad
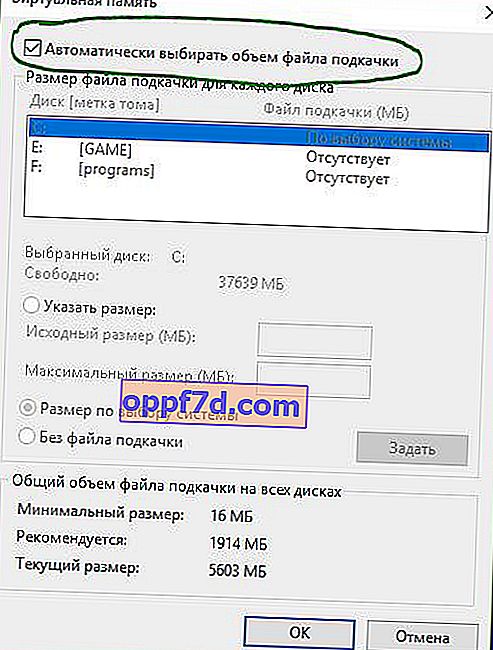
5. Ta bort nyligen installerad hårdvara och programvara
Om du nyligen installerat någon hårdvara, till exempel en skrivare, skanner, webbkamera, extern hårddisk eller programvara, bör den tas bort. Ibland kan enhetsdrivrutinen vara inkompatibel med Windows 10 och därför kan användare få ett sådant felmeddelande på sin bildskärm.
- Tryck på Win + R och ange devmgmt.msc för att öppna enhetshanteraren.
- Identifiera nyligen installerad maskinvara, högerklicka på den och klicka på Avinstallera .

6. Utför en ren start av systemet
Om problemet beror på någon drivrutin från tredje part bör du kunna upptäcka det genom att utföra Clean Boot och sedan manuellt identifiera den problematiska drivrutinen eller tjänsten. Tanken bakom ren start är att den bara körs med komponenter, tjänster, Windows-drivrutiner. Således kan du identifiera en icke-fungerande förare för ett visst program, förare.
Se: Hur man kör ett rent startfönster .
7. Sök efter virus i Windows
Infekterade filer på systemet kan krascha med eventuella blåskärmsfel. Beroende på var detta virus löste sig, i drivrutinsfilen, systemfilen, konfigurationsfilen etc. Använd gratis skannrar för att kontrollera fönster för virus.
