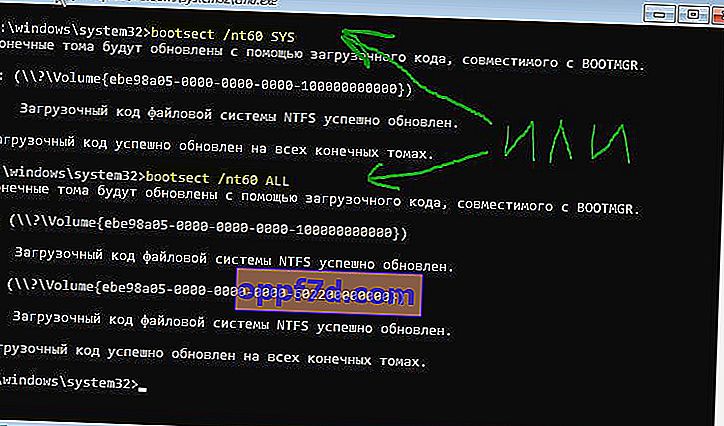Ett av de effektiva felsökningsstegen relaterade till startfönster är att återställa startposten för Windows 10/7 / 8.1 med nya UEFI och GPT eller BIOS med MBR. En av de vanligaste orsakerna till att Master Boot Record kan bli skadad beror på en skadlig programinfektion eller filkorruption i den sektorn. Felaktiga avstängningar kan också skada startposten (MBR). Ibland uppstår problemet när Linux Grub är installerat och Windows inte kan upptäcka det. I vissa fall kan du få ett Bootmgr saknas eller BCD- fel när du slår på datorn. I sådana fall kan du köra en bootloader-reparation för att åtgärda dessa problem.
Hur man reparerar Windows 10 bootloader
Du måste förbereda dig, eftersom din dator inte startar till skrivbordet och ytterligare startalternativ kanske inte är effektiva. Därför måste du skapa en startbar USB-flashenhet med Windows 10 med samma bitdjup (x32 eller x64) som du ska reparera, och helst samma version. Du måste starta i alla nedanstående metoder från ett startbart USB-minne för att köra kommandoraden. Kom ihåg att efter att du har återställt startladdaren kan vissa fel visas och du behöver bara starta om datorn ett par gånger för att startladdaren ska vänja sig vid den.
Börja installera Windows 10 från en startbar USB-flashenhet och gå till installationsplatsen. Klicka sedan längst ner på " Systemåterställning " för att komma in i avancerade startalternativ.

Metod 1 . När du väl har kommit in i avancerade startalternativ, gå sedan till " Felsök "> " Avancerade alternativ "> och välj " Startup Repair ". Vänta till slutet av processen och startladdaren för Windows 10 ska återhämta sig.
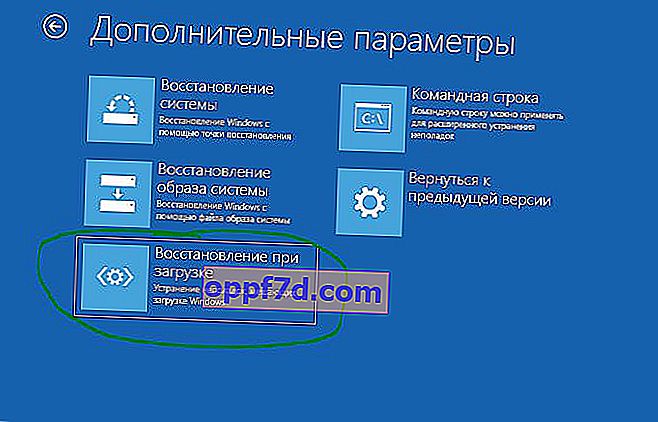
Metod 2 . I samma avancerade startalternativ, gå till Felsök > Avancerade alternativ > och starta kommandotolken .

Till att börja med kommer vi att se till på vilken lokal disk systemet ligger där vi vill återställa startladdaren. För att göra detta gör du följande tre kommandon på kommandoraden och trycker på Enter efter varje:
diskpart- lanserar ett verktyg för att arbeta med diskar.list volume- visar en lista med avsnitt.exit- lämna verktyget för att arbeta med skivor.
I mitt fall visar skärmdumpen nedan att den lokala enheten där Windows 10 är installerad inte är "C" utan "D". Du kommer sannolikt att ha "C", men var försiktig, du måste bestämma var ditt system är installerat. När du har bestämt vilken bokstav ditt system är under, ange följande kommando för att återställa Windows 10 bootloader:
bcdboot D:\windows
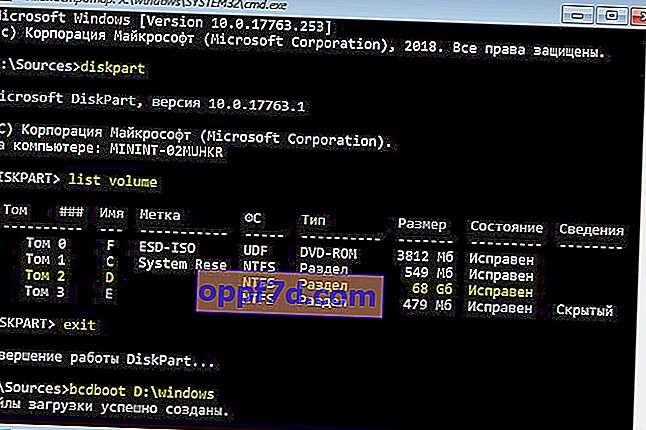
Metod 3 . Om du använder ett Windows-system med det nya UEFI- och GPT-partitioneringsschemat, måste du hitta en dold partition med FAT32-filsystemet (det är ungefär 90-300 MB). Om du har BIOS- och MBR-markering blir filsystemet NTFS (cirka 500 MB). I mitt fall är detta NTFS. Så vi kör kommandoraden genom en startbar USB-flashenhet, som beskrivs ovan på sätt och skriver kommandona:
diskpart- lanserar ett verktyg för att arbeta med diskar.list volume- visar en lista med avsnitt.select volume 3- Välja en dold volym (i mitt fall är det NTFS, du kan ha en dold FAT32).format fs=ntfsellerformat fs=fat32- formatera vald volym (beroende på vilken du har).assign letter=E- Vi tilldelar volymen ett nytt brev (jag tilldelade det som redan fanns).exit- lämna verktyget.bcdboot D:\Windows /s E: /f ALL- kopiera bootloader-filerna. (I mitt fall är D: -enheten den volym som Windows ligger på, E: är bokstaven vi tilldelade den dolda partitionen).diskpart- lanserar verktyget för att arbeta med diskar.list volume- visa en lista med avsnitt.select volume 3- Numret på den dolda volymen som vi tilldelade bokstaven till.remove letter=E- ta bort bokstaven så att partitionen inte visas i systemet när vi startar om.
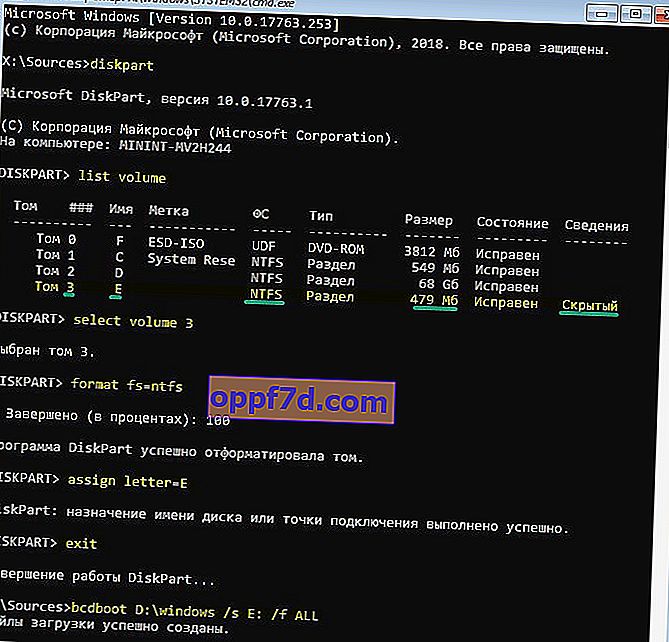

Metod 4 . I den här metoden använder vi verktyget Bootrec.exe . Ange följande kommandon på kommandoraden, en efter en:
bootrec /RebuildBcdbootrec /fixMbrbootrec /fixboot
Logga ut och starta om ditt system.
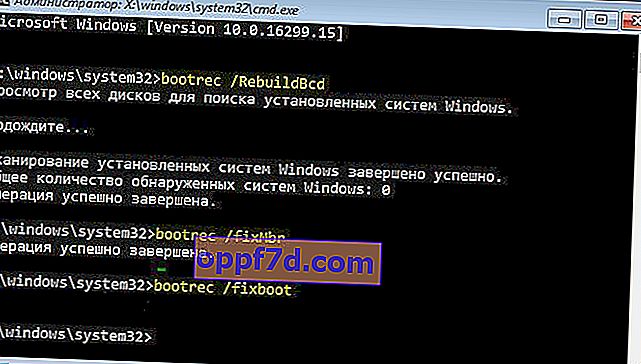
I vissa fall måste du köra ett ytterligare kommando:
bootsect /nt60 SYSellerbootsect /nt60 ALL