Windows Sandbox är en ny funktion i Windows 10 som hjälper användare att köra otillförlitliga applikationer i en virtuell miljö. Med den här funktionen kan du köra okända applikationer säkert isolerat. Ett program som körs i Windows Sandbox kan inte på något sätt påverka värden eller Windows operativsystem eller data. När du stänger Sandbox tar Windows 10 automatiskt bort appen och dess data från din dator. Windows Sandbox är som att köra en annan kopia av Windows 10 i en virtuell maskin på din Windows 10-dator, men den enda skillnaden är att funktionen är inbyggd i Windows 10 och ändringar sparas inte när du lämnar sandlådan. Denna funktion är för närvarande endast tillgänglig i Pro- och Enterprise-versionerna av Windows 10. Windows Sandbox-funktionen är inaktiverad som standard.Om du vill aktivera Windows Sandbox eller inaktivera den efter användning kan du göra det under Windows Components.
Windows Sandbox finns 18305 (version 1903) och bygger senare endast för Windows 10. Kräver minst 4 GB RAM, 1 GB ledigt diskutrymme och virtualiseringsfunktioner aktiverade i BIOS.
Aktivera virtualisering i BIOS
Först måste du se till att virtualisering är aktiverad. För att göra detta, öppna Aktivitetshanteraren genom att trycka på tangentkombinationen Ctrl + Skift + Esc. Gå sedan till fliken "Prestanda" och längst ner i kolumnen " Virtualisering " ska det vara aktiverat .
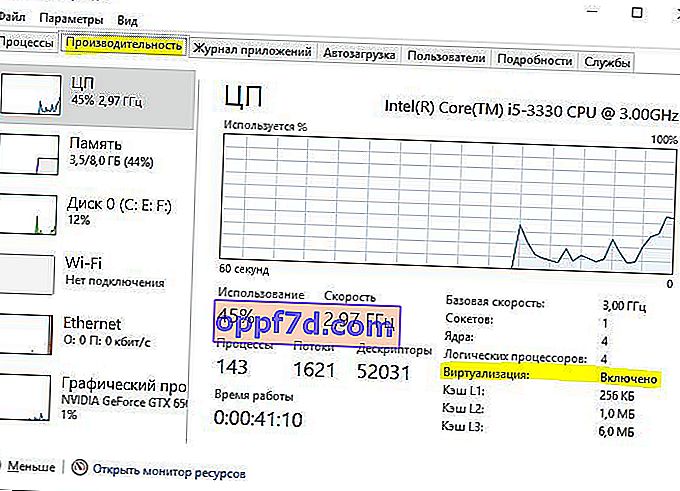
Om din virtualisering är inaktiverad, gå till BIOS och aktivera den. I mitt fall gick jag in i BIOS och gick till Advanced > CPU Configuration > Intel Virtualization Technology and Enabled .
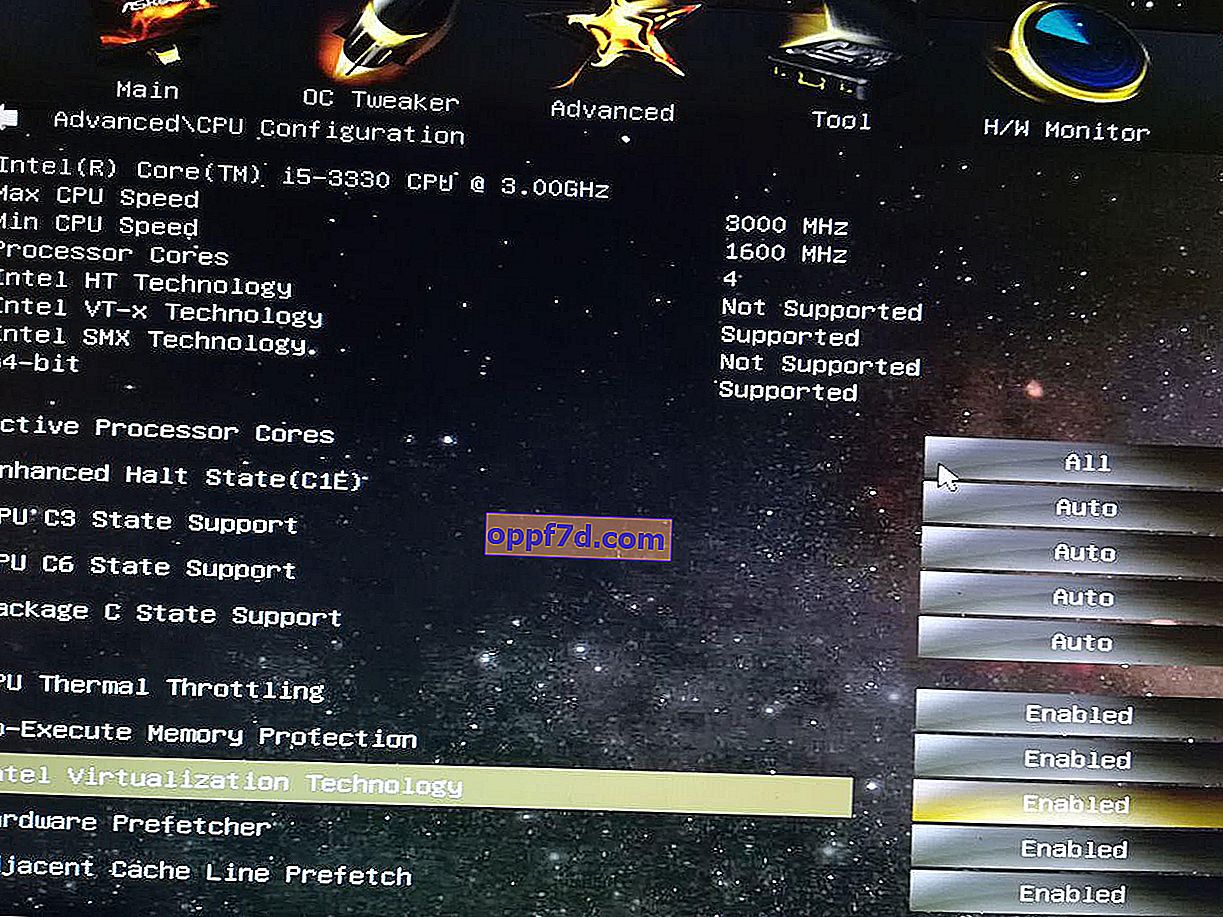
Aktivera eller inaktivera Windows 10 Sandbox
Tryck på Win + R- tangentkombinationen och ange Appwiz.cpl för att öppna program och funktioner. Klicka därefter till vänster på " Aktivera eller inaktivera Windows-funktioner. "
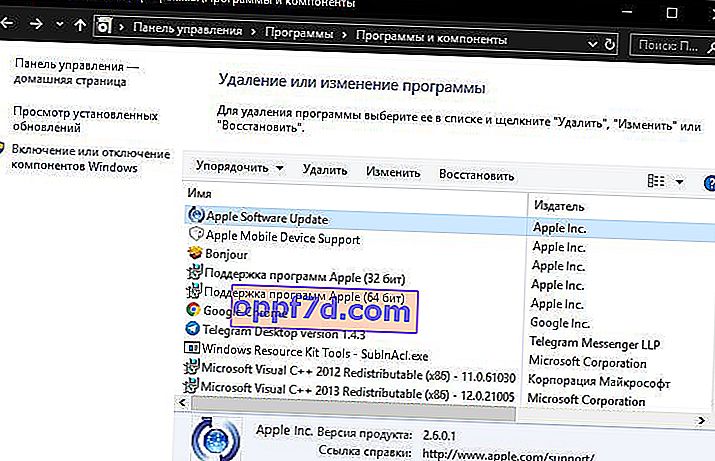
Titta här för posten Windows Sandbox . För att aktivera Sandbox-funktionen, välj Windows Sandbox och klicka på OK. Starta om datorn om det behövs. För att inaktivera sandlådan avmarkerar du rutan bredvid den och klickar på OK.

