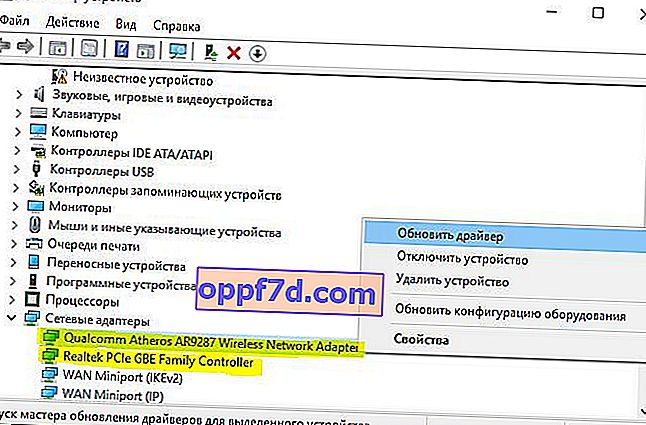Dynamic Host Configuration Protocol (DHCP) - Dynamic Host Configuration Protocol används för att automatiskt tilldela unika IP-adresser till datorer som försöker ansluta till nätverket. En dator begär till exempel en IP-adress från en router, sedan söker routern efter gratis IP-adresser och tilldelar dem till datorn. Sedan finns det en handskakning på båda sidor och IP-adressen används för att komma åt Internet.
Ibland kan det uppstå problem med att ansluta till Internet via en trådlös WiFi- eller Ethernet-nätverksadapter via kabel. Du kan se ett gult utropstecken i systemfältet på internetikonen och du vill antagligen göra den automatiska diagnostiken som Windows erbjuder. Under felsökningen får du ett felmeddelande om att " DHCP inte är aktiverat på WiFi- eller Ethernet-nätverksadaptern ." Vad kan vara orsaken till detta fel? Hur aktiverar jag DHCP?

Åtgärda DHCP-fel på trådlöst WiFi-nätverksadapter | Ethernet
Felet " DHCP är inte aktiverat på nätverksadaptern " WiFi eller Ethernet kan bero på olika anledningar: du måste ange IP-adressen manuellt, DHCP-klienttjänsten fungerar inte, en föråldrad nätverksdrivrutin eller router (modem) fungerar inte och fungerar inte korrekt.
Stäng först av routern och datorn, koppla bort alla ledningar mellan dem, inklusive strömförsörjning. Vänta 2 minuter och sätt på allt igen.
1. Automatisk tilldelning av IP-adress
Den vanligaste orsaken till att DHCP inte är aktiverat på ett nätverkskort är att en specifik IP-adress är inställd på adaptern. Många Internetleverantörer tvingar sina användare att använda sina adresser, inklusive DNS.
Steg 1 . Tryck på Win + R och skriv och skriv ncpa.cpl för att öppna nätverksanslutningar.
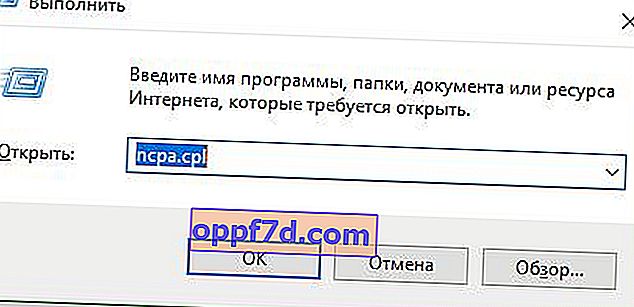
Steg 2 . Välj din anslutning från vilken du har en Internetanslutning, högerklicka på den och välj " Egenskaper ". Det kan vara trådlös WiFi eller Ethernet-kabel.

Steg 3 . Hitta i listan och markera IP-versionen (PCP / IPv4) och klicka sedan på " Egenskaper " nedan . I det nya fönstret ställer du in värdet på " Skaffa en IP-adress automatiskt " och " Skaffa DNS-serveradress automatiskt ". Klicka på OK för att spara dina ändringar och starta om din dator eller bärbara dator.
Obs : Följ alla metoder nedan och återgå till denna not. Försök att ställa in DNS 1.1.1.1 - 1.0.0.1 som på bilden nedan.

2. Aktivera DHCP-klienttjänsten
DHCP-klienten hjälper datorn att registrera IP-adresser och uppdaterar även DNS-posterna på din dator. Om DHCP-klienten inte fungerar kan det uppstå problem med att ansluta till Internet eller nätverk.
Tryck på Win + R- tangentbordsgenvägen och skriv services.msc för att öppna tjänster. Hitta DHCP-klient i listan och se till att den är igång just nu. Dubbelklicka sedan på den och se till att starttypen är "automatisk" i ett nytt fönster.

3. Återställ nätverksinställningar
Om ovanstående metoder inte fungerade för dig, för att åtgärda felet när DHCP inte är aktiverat på nätverksadaptern, försöker vi återställa nätverksinställningarna. Starta kommandoraden som administratör och ange följande kommandon i ordning:
ipconfig /flushdnsipconfig /renew
Starta om din dator eller bärbara dator efter avslutad process.

4. Uppdatera nätverksadapterdrivrutinen
En föråldrad eller felaktig drivrutin för nätverksadaptern kanske inte fungerar korrekt. Tryck på Win + R och devmgmt.msc för att öppna Enhetshanteraren. Hitta nätverkskort i listan och expandera. Uppdatera därefter dina adaptrar. Du kan också gå till den officiella tillverkarens webbplats och ladda ner drivrutinen därifrån.