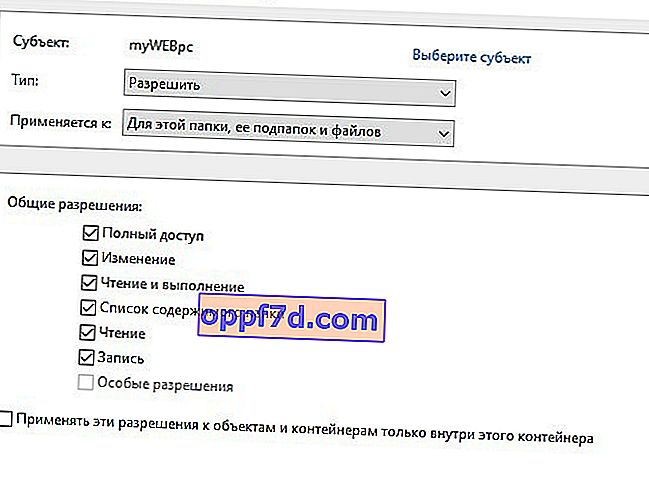På en Windows-enhet finns det många mappar som du inte kan komma åt och ta bort. Vanligtvis är det systemmappar som tas bort eller ändras vilket kan leda till skador på själva systemet. Några av dessa skyddade mappar kan raderas utan att Windows skadas. WindowsApps-mappen är en av dessa. Undrar du vad den här WindowsApps-mappen är? Den här mappen innehåller UWP-appar - det här är appar som laddas ner från Windows 10. Store. UWP-appar kan installeras eller flyttas till vilken enhet som helst på ditt system. Det betyder att om du någonsin har installerat en app på en icke-Windows-enhet, kommer den att ha en WindowsApps-mapp. När du tar bort WindowsApp-mappen får du ett "åtkomst nekad" -fel. Du behöver bara komma åt den här mappen, vilket vi kommer att göra.
Så här tar du bort WindowsApps-mappen i Windows 10
Steg 1 . Innan du raderar WindowsApps-mappen måste du först se till att inga program är installerade på den enhet den är på. Gå till Alternativ> Program och till höger, öppna rullgardinsmenyn Filtrera efter och välj den enhet som innehåller WindowsApps-mappen du vill ta bort. Om du behöver några applikationer kan du överföra dem till en annan enhet.
UWP-appar och vanliga Win32-appar kan blandas i samma lista. Win32, det här är applikationer som installeras via .exe (inte från Windows 10-butiken). Du behöver inte avinstallera Win32 , de är inte installerade i WindowsApps-mappen.
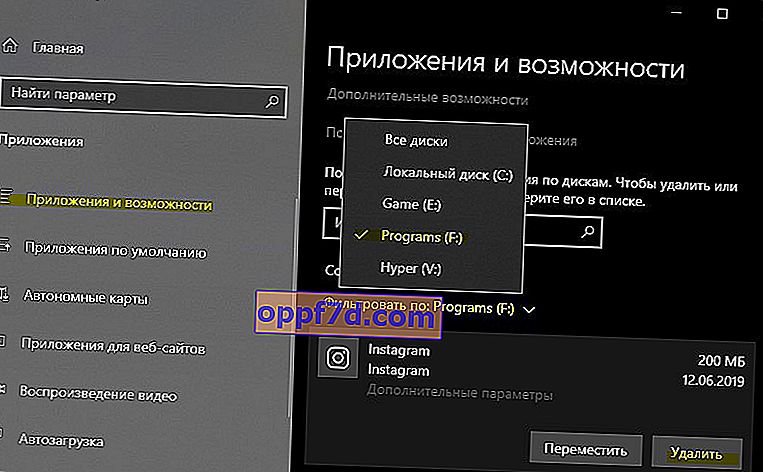
Steg 2 . Eftersom mappen WindowsApps är skyddad måste du ändra åtkomsträttigheterna så att du senare kan ta bort den. Gå till roten till WindowsApps-mappen. Högerklicka på mappen och välj Egenskaper från snabbmenyn. Gå till fliken Säkerhet och klicka på Avancerat .
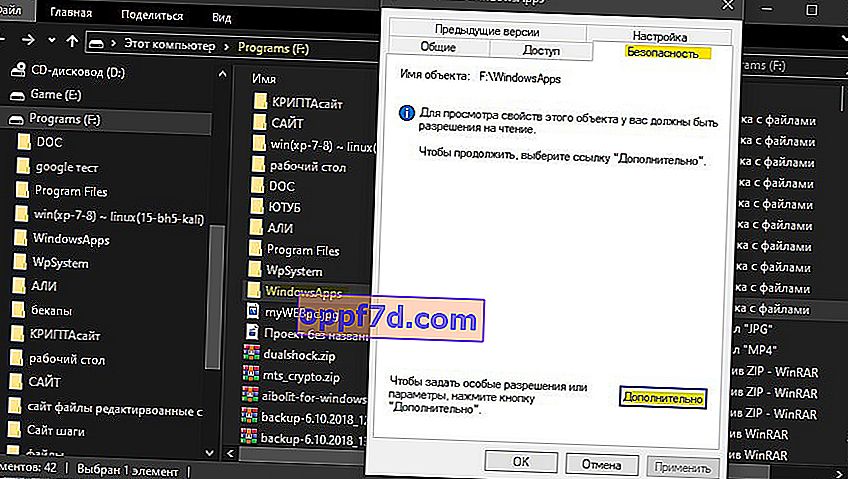
I det nya fönstret klickar du på " Redigera " med skölden. Därefter i inmatningsfältet, skriv ditt kontoadministratör namn och klicka på " Check Name ". Om det inte finns några fel klickar du på OK. Om du inte kommer ihåg kontots namn, klicka på Mer > Sök och välj ditt kontonamn i listan. Klicka på OK och ansök överallt.
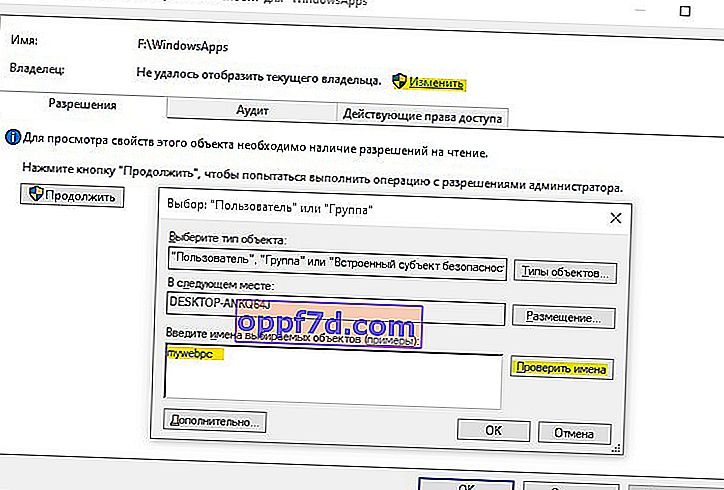
Steg 3 . Gå sedan till den här mappen och ta bort den. Du bör förstå att vi har bytt ägare till mappen. I de flesta fall är huvudkontot administratör, men det finns tillfällen då du inte har alla rättigheter till kontot. Om du inte kunde ta bort WindowsApps-mappen går du till steg 4.
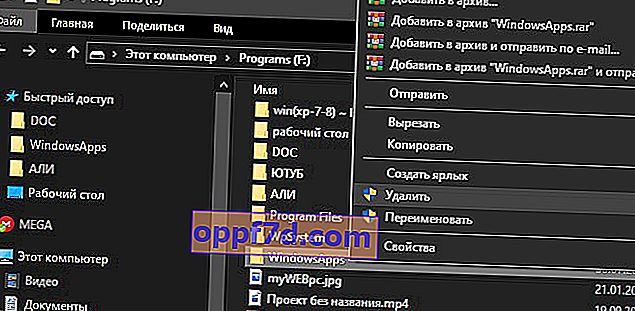
Steg 4 . Högerklicka på mappen tillbaka och välj "Egenskaper", gå till fliken "Säkerhet" i ett nytt fönster. Vi har nu två listor nedan. I mitt fall är mitt kontonamn inte här, även om jag är ägaren till mappen. Det kan hända att ditt namn finns på den här listan, men det finns ingen full kontrollbehörighet. Du måste lägga till ditt namn i den här listan och ge full åtkomst. För att göra detta, klicka längst ner på " Avancerat ".
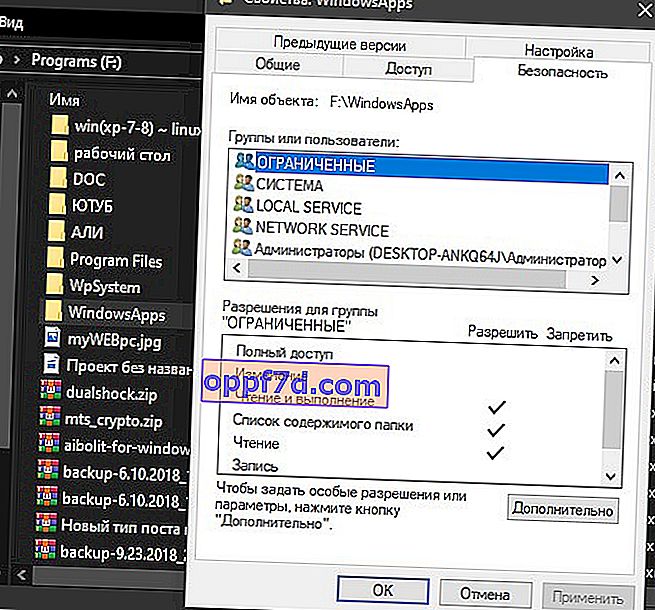
Låt oss nu lägga till kontonamnet i listan för den här mappen och aktivera behörigheter.
- Klicka nedan "Lägg till"
- Välj ämne
- Dessutom
- Sök
- Välj ditt kontonamn i listan.
- Klicka på OK.
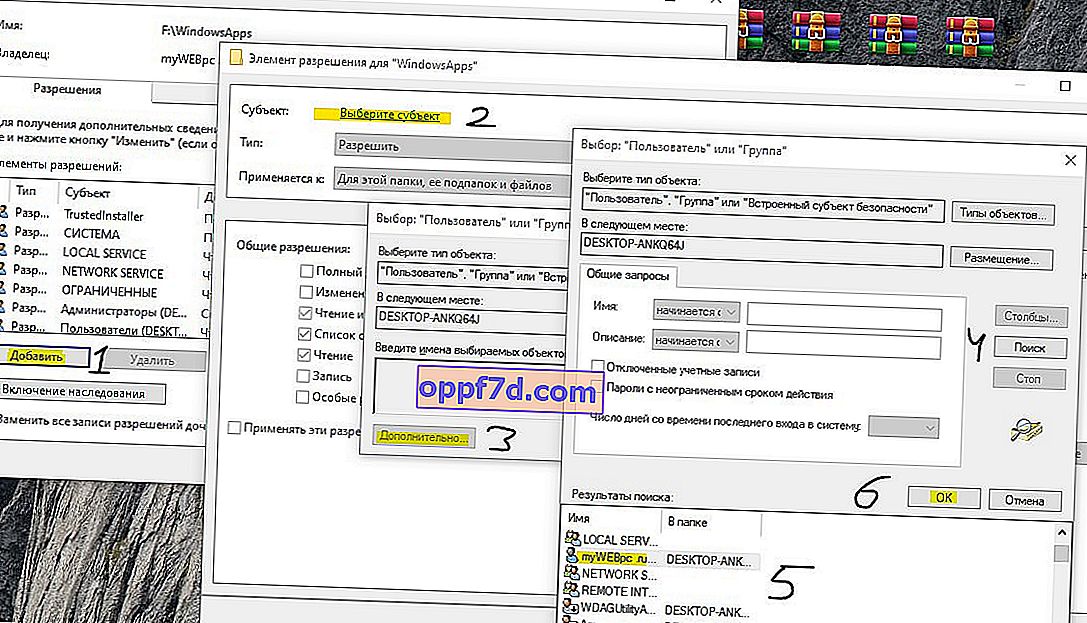
När du trycker på OK, glöm inte att markera rutorna för behörighet överallt. Klicka sedan på OK och applicera. Nu borde du enkelt kunna ta bort mappen WindowsApps. Om du någonsin installerar eller flyttar UWP-appen till samma enhet igen kommer den här mappen att återskapas. Den kommer inte att innehålla data från den tidigare versionen som du raderade.