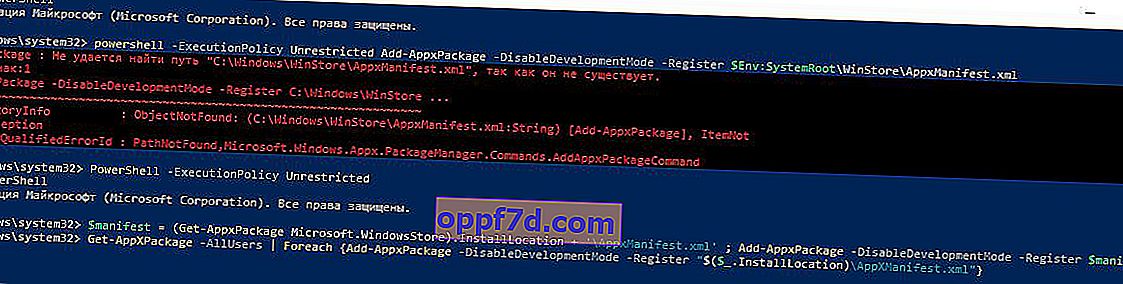Microsoft Store är en viktig del av Windows 10. Windows 10 Store distribuerar UWP-appar som VK, Facebook, spel och andra program. Microsoft har skapat ett unikt Project Centennial-system som låter dig överföra klassiska Win32-appar till UWP Microsoft Store. Men ibland visas felkod 0x80131500 när du öppnar Microsoft Store.
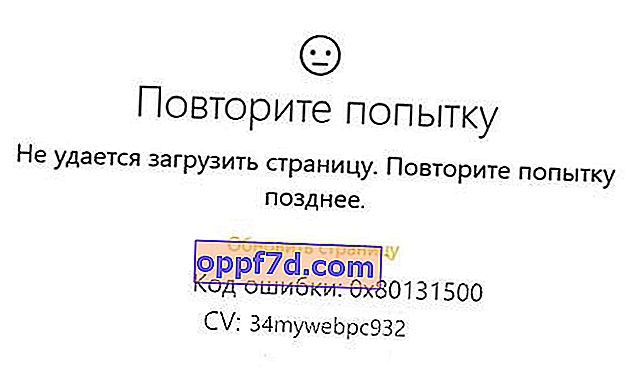
Åtgärda Microsoft Store-fel 0x80131500 på Windows 10
Låt oss ta en titt på olika sätt att fixa Microsoft Store felkod.
1. Ändra din internetanslutning och se
Anslut ditt internet igen och kontrollera felet. Om du har internet via kabel, anslut sedan till WiFi och tvärtom. Du kan också skapa en åtkomstpunkt på din telefon och ansluta din PC eller laptop till den.
2. Kör felsökaren för Microsoft Store-appar
Microsoft har också släppt en dedikerad felsökare för Microsoft Store. Jag publicerade alla möjliga verktyg från Microsoft på webbplatsen. Du måste ladda ner och köra Windows Store-relaterade verktyg. Om Microsoft Store sedan returnerar felkod 0x80131500 kan du prova att köra Windows Store Apps felsökare .
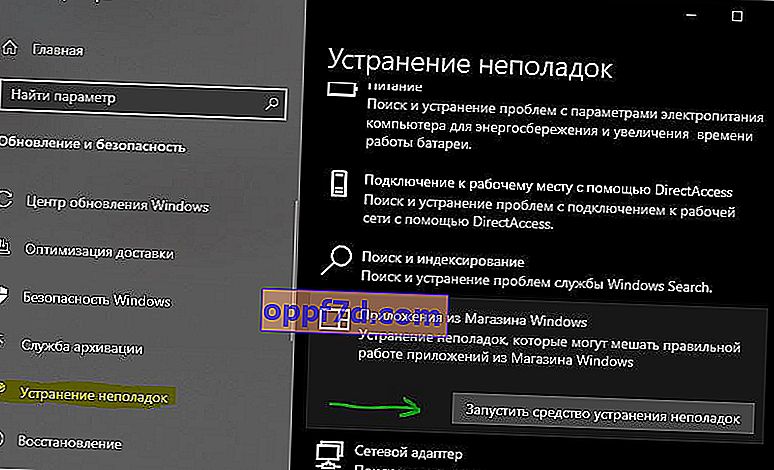
3. Återställ Microsoft Store
För att återställa Microsoft Store, kör Command Prompt (CMD) som administratör och kör följande kommando:
wsreset
Vänta till slutet av processen och kontrollera om felet är löst. Jag rekommenderar också att du letar efter uppdateringar i Windows Update.
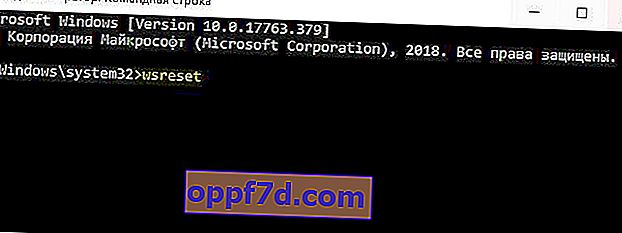
4. Växla inställningar för datum och tid
Din dator måste ha rätt datum och tid inställd för att få åtkomst till de olika Windows 10.-tjänsterna korrekt. Gå till Inställningar> Tid och språk> till höger, sätt de två skjutreglagen på " Ställ in tid och zon automatiskt ".
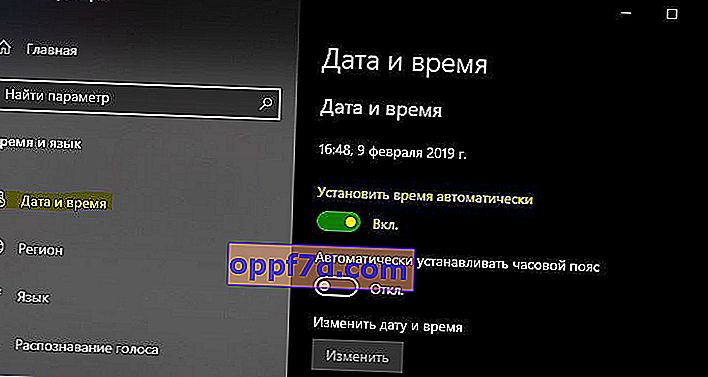
5. Skapa ett nytt användarkonto
Du kan försöka skapa ett nytt användarkonto och kontrollera om ditt problem är löst.
6. Ta bort innehållet i mappen Microsoft.WindowsStore
Gå till sökvägen C: \ Users \ myweb \ AppData \ Local \ Packages \ Microsoft.WindowsStore_8wekyb3d8bbwe och ta bort allt innehåll inuti. De mappar som inte raderas, du måste gå till en undermapp och ta bort allt innehåll där och sedan gå tillbaka, och den icke-raderbara mappen kommer att raderas. Alla mappar raderas och du måste ta bort dem. Om det inte fungerar startar du om datorn och försöker igen. Som en sista utväg kan du starta i felsäkert läge och ta bort innehållet i mappen Microsoft.WindowsStore.
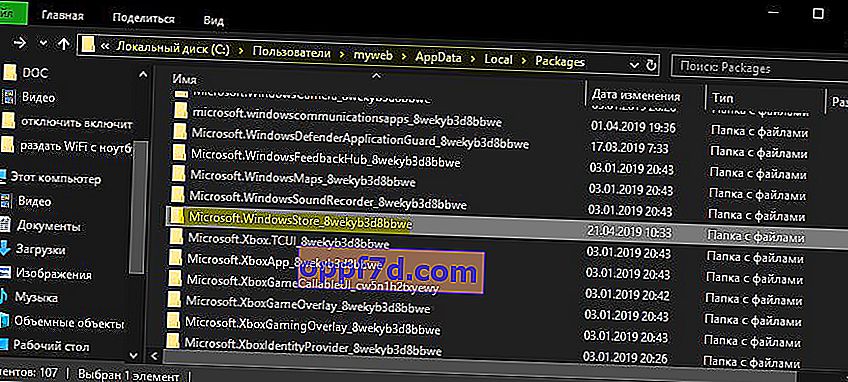
7. Registrera om Microsoft Store-appen med Powershell
Kör PowerShell som administratör, du kan göra detta genom att trycka på Win + X eller skriva i sökningen. Därefter anger du följande kommando för att omregistrera Microsoft Store-appen.
powershell -ExecutionPolicy Unrestricted Add-AppxPackage -DisableDevelopmentMode -Register $Env:SystemRoot\WinStore\AppxManifest.xml
Om felet "WinStore \ AppxManifest.xml" inte finns, kör sedan ytterligare kommandon nedan.
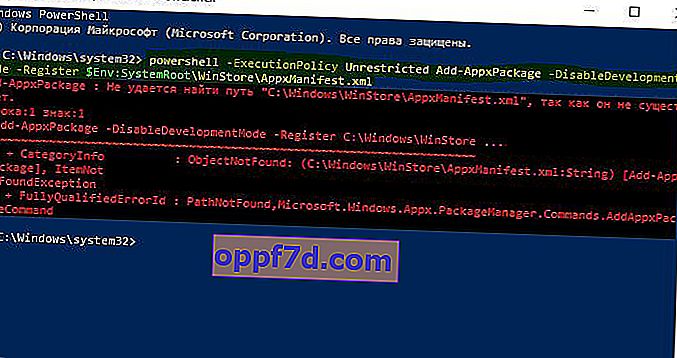
PowerShell –ExecutionPolicy Unrestricted$manifest = (Get-AppxPackage Microsoft.WindowsStore).InstallLocation + '\AppxManifest.xml' ; Add-AppxPackage -DisableDevelopmentMode -Register $manifestGet-AppXPackage -AllUsers | Foreach {Add-AppxPackage -DisableDevelopmentMode -Register "$($_.InstallLocation)\AppXManifest.xml"}