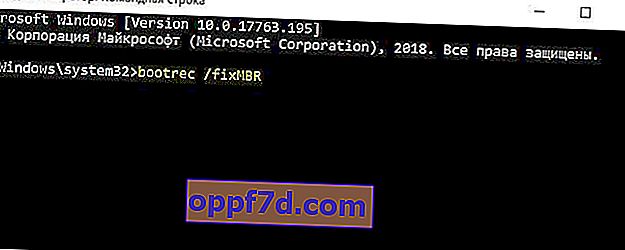Det ogiltiga partitionstabelfelet kan visas i vilken version av Windows som helst och kan uppstå både när du slår på datorn och när du försöker installera Windows från ett USB-minne. En partitionstabell lagras på disken för att beskriva partitioner och lagra deras poster. Ett ogiltigt partitionstabelfel kan uppstå på grund av någon form av korruption i tabellen, mer än två partitioner på disken är markerade som aktiva, MBR-korruption eller felaktig startsekvens. I den här instruktionen om hur du åtgärdar Ogiltigt partitionstabelfel i Windows 10/7 när du försöker installera systemet från ett USB-minne eller när du slår på datorn.

Skapa en installations-flash-enhet
Om det ogiltiga partitionstabelfelet visas när du försöker installera Windows från ett USB-minne , beror detta på det faktum att vissa användare skapar en USB-USB-enhet felaktigt. Till exempel skapar de en ISO-bild med GPT-markering i Rufus, men de har en hårddisk eller SSD med Windows märkt som MBR. Om du har en MBR-disk på din dator. sedan måste du skapa en installations-flash-enhet med MBR-markering. Detta gäller särskilt när användare försöker installera Windows 10 via MediaCreationTool-verktyget på gamla datorer med ett gammalt BIOS.
- Högerklicka på "Start" -knappen och välj " Diskhantering ". Klicka på " Disk 0 " där Windows högerklickar och välj "Egenskaper". Gå till fliken " Volymer " och titta på den aktuella disklayouten.
- Om disken är MBR, skapa sedan en installations-flash-enhet med MBR-markering (jag rekommenderar rufus). Om du har skrivit att tabellen är GUID eller GPT, skapa en USB-flashminne med GPT-markering.

Om rekommendationen ovan inte hjälpte är din BIOS äldre än förväntat. Klicka i Rufus på " Visa avancerade alternativ " och markera två kryssrutor:
- Lägg till korrigeringar för gammalt BIOS.
- Använd MBR med BIOS ID.

Boot sekvens
Om felet Ogiltigt partitionstabell visas när du slår på datorn kopplar du bort alla USB-enheter (flash-enheter, skrivare) från USB-portarna på datorn eller den bärbara datorn. Stäng sedan av datorn. När du slår på datorn, tryck omedelbart på DEL- knappen många gånger för att komma in i BIOS. I BIOS måste du sätta start från den hårddisk där Windows först finns.
Det finns många typer av BIOS, det är lättare att söka i Google-bilder, men vanligtvis är BOOT-linjen och startprioriteten anges i den.

Inaktivera aktiv volym via Diskpart
Om det ogiltiga partitionstabelfelet orsakas av två eller flera aktiva partitioner i systemet hjälper den här lösningen. Du behöver en Windows-installationsminne för att köra kommandotolken när du slår på din dator. Börja installera Windows när du kommer till installationspunkten och klicka sedan längst ner på " Systemåterställning ". Du kommer att kastas i ytterligare startalternativ, där du måste köra kommandoraden. Men innan det, klicka på " Startup Repair " för att försöka fixa felen automatiskt.
Detta exempel är på Windows 10, i Windows 7 är det liknande.


Ange följande kommandon vid kommandotolken:
diskpart- lansera verktyget.list volume- visningsavsnitt.
Du bör se ett * bredvid avsnittet, vad betyder det? att han är aktiv. Om du har * fortsätter du med att ange kommandona nedan.
select volume 1- välj en volym från listan markerad med *.inactive- avaktivera den aktiva volymen.

Bygg om MBR manuellt
Om det ogiltiga partitionstabelfelet uppstår på grund av en skadad startpost måste du återställa MBR. Kör kommandoraden från det startbara USB-minnet som visas ovan och ange kommandona.
bootrec /fixbootbootrec /scanosbootrec /fixmbrbootrec /rebuildbcd