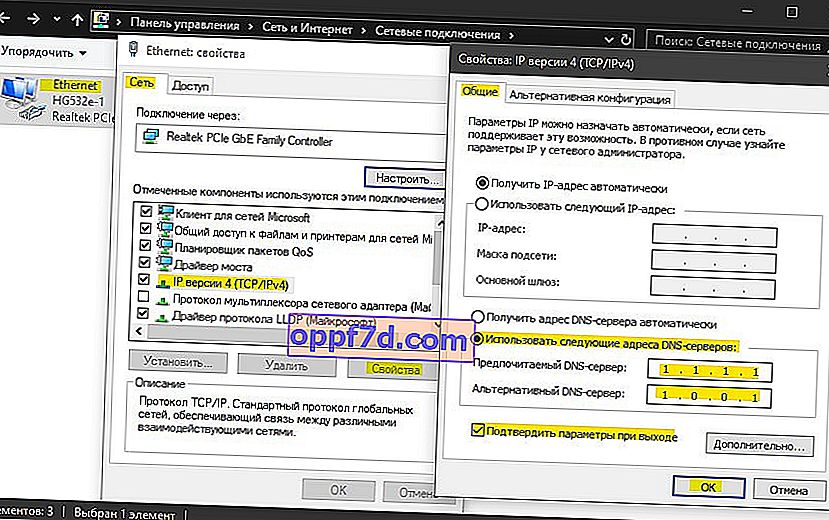När du öppnar en webbplats via webbläsaren Chrome kan du stöta på ett ERR CONNECTION REFUSED-fel. Felet kan uppstå av olika anledningar, men mestadels är det relaterat till felaktig användning av själva servern där den här webbplatsen finns, som du vill besöka. Enligt Google kan felet bero på en IP-adresskonflikt, vissa användare stöter på det på grund av de lokala nätverksinställningarna. Det kan också visas när du använder tillägg, särskilt VPN. Låt oss gå igenom några enkla riktlinjer nedan innan vi börjar lösa problemet.
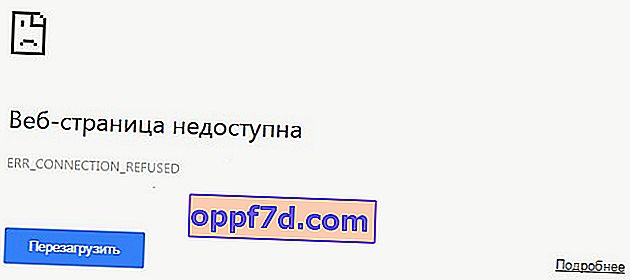
Rekommendationer:
- Installera om själva Chrome-webbläsaren.
- Avinstallera VPN-relaterade program eller tillägg, om sådana finns.
- Alternativt kan du använda en VPN för att kontrollera om webbplatsen öppnas.
- Använd en annan dator eller mobiltelefon för att testa webbplatsen.
- Starta om själva routern.
- Använd en antivirusskanner som Dr.Web CureIt. Skadlig programvara kan blockera värdfilen.
1. Rensa historik
Öppna din webbläsare och tryck på Ctrl + Skift + Del för att öppna din webbläsarhistorik omedelbart. Därefter måste du markera alla kryssrutor, välja tidsintervallet " All time " och radera data. Detta måste göras i två flikar: grundinställningar och ytterligare . Starta om din webbläsare.
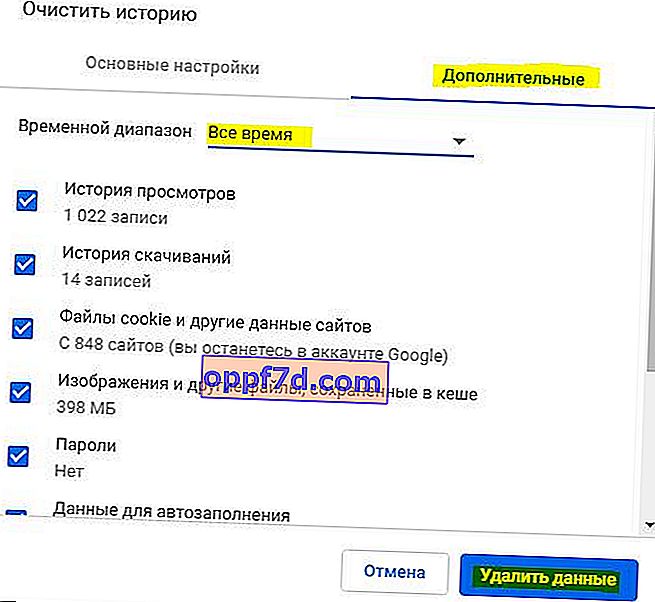
2. Använd inte en proxyserver för det lokala nätverket
I de flesta fall kan orsaken till ERR CONNECTION REFUSED-felet vara en ändring av de lokala nätverksinställningarna, vilket begränsar webbplatser att ansluta till sin server för att ta emot data. Detta gäller särskilt om du har installerat ett VPN-tillägg eller program.
Tryck på Win + R och skriv inetcpl.cpl för att öppna Internetegenskaper . Gå sedan till fliken " Anslutningar " och klicka nedan på " Nätverksinställningar ". I det nya fönstret, se till att rutan bredvid " Använd en proxyserver för lokala anslutningar " är avmarkerad .
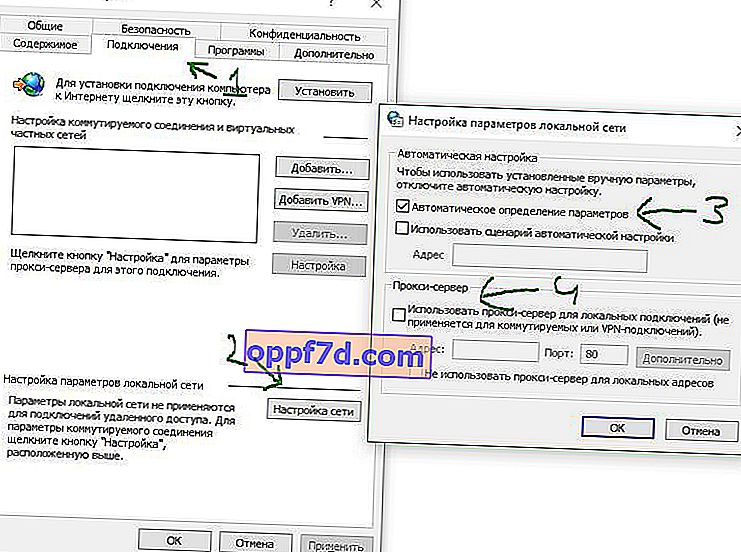
3. Rensa DNS-cache, IP och DHCP-konfiguration
Öppna en kommandotolk som administratör och ange följande kommandon:
ipconfig /flushdnsipconfig /renew

4. Ändra DNS
Vissa leverantörer tillhandahåller sin egen DNS, som kanske inte fungerar eller fungerar fel över tiden, vilket kan orsaka ERR_CONNECTION_REFUSED-felet i webbläsaren. Det finns snabbare och säkrare DNS-adresser från företag som Google, CloudFlare eller Yandex.
Tryck på Win + R och skriv ncpa.cpl för att öppna nätverkskort. Klicka sedan på nätverksadaptern som är ansluten till Internet och välj " Egenskaper ". Hitta IP-version 4 (TCP / v4) och dubbelklicka på den. När du öppnar egenskaperna för detta protokoll, ställ in värdet " Använd följande DNS-serveradresser " och ange något av följande:
- DNS CloudFlare: 1.1.1.1 - 1.0.0.1
- Google DNS: 8.8.8.8 - 8.8.4.4
- DNS Yandex: 77.88.8.8 - 77.88.8.1